Forward deliveries in cases where you need to ship samples directly to their next destination without returning them to your original showroom or sample closet.
How to Forward a Delivery
To forward a delivery, you'll need to navigate to your Send Out Manager
- Search for your delivery number
- Click the options drop down menu on the left hand side of your delivery
- Select "Forward Delivery".
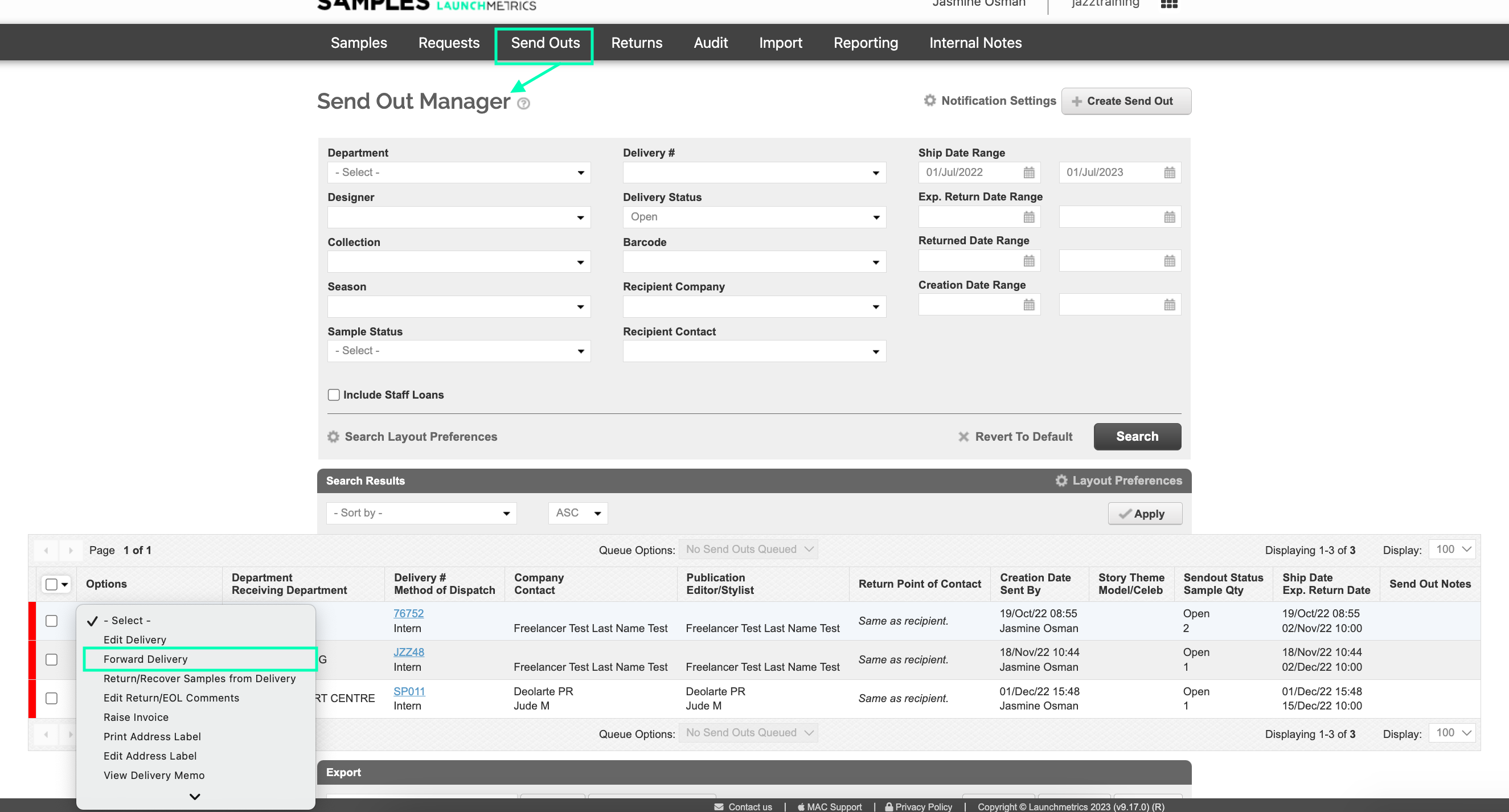
- This will open up the Delivery Details of a new Delivery (Send-Out). Complete the required Delivery Details.
- Scroll to the bottom of the page to the 'Sample List'. This is where you will select the Samples (from the previous Delivery) that need to be Forwarded. Select samples by clicking the check-box.
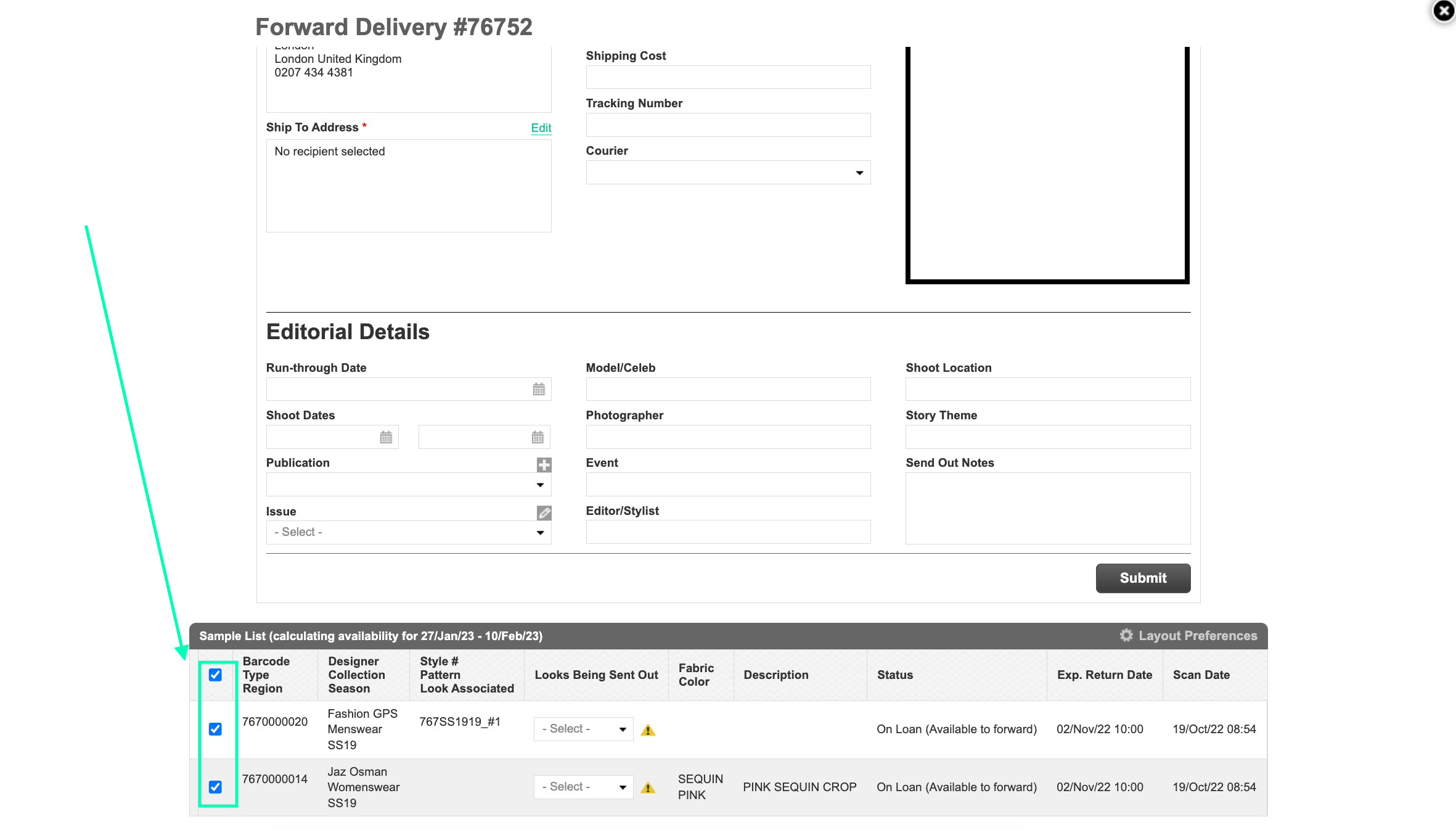
- Click Submit above the Sample list to create the Forwarded Delivery. A new Delivery Number will be created and can be edited in the Send Out Manager.
After these steps have been completed, the Samples that have been Forwarded will be marked as "Forwarded" on the previous Delivery Number. When viewing the Layout Preference 'Return/EOL Comments' users will be able to see the new Delivery Number and Recipient of the Forwarded Delivery that was created.
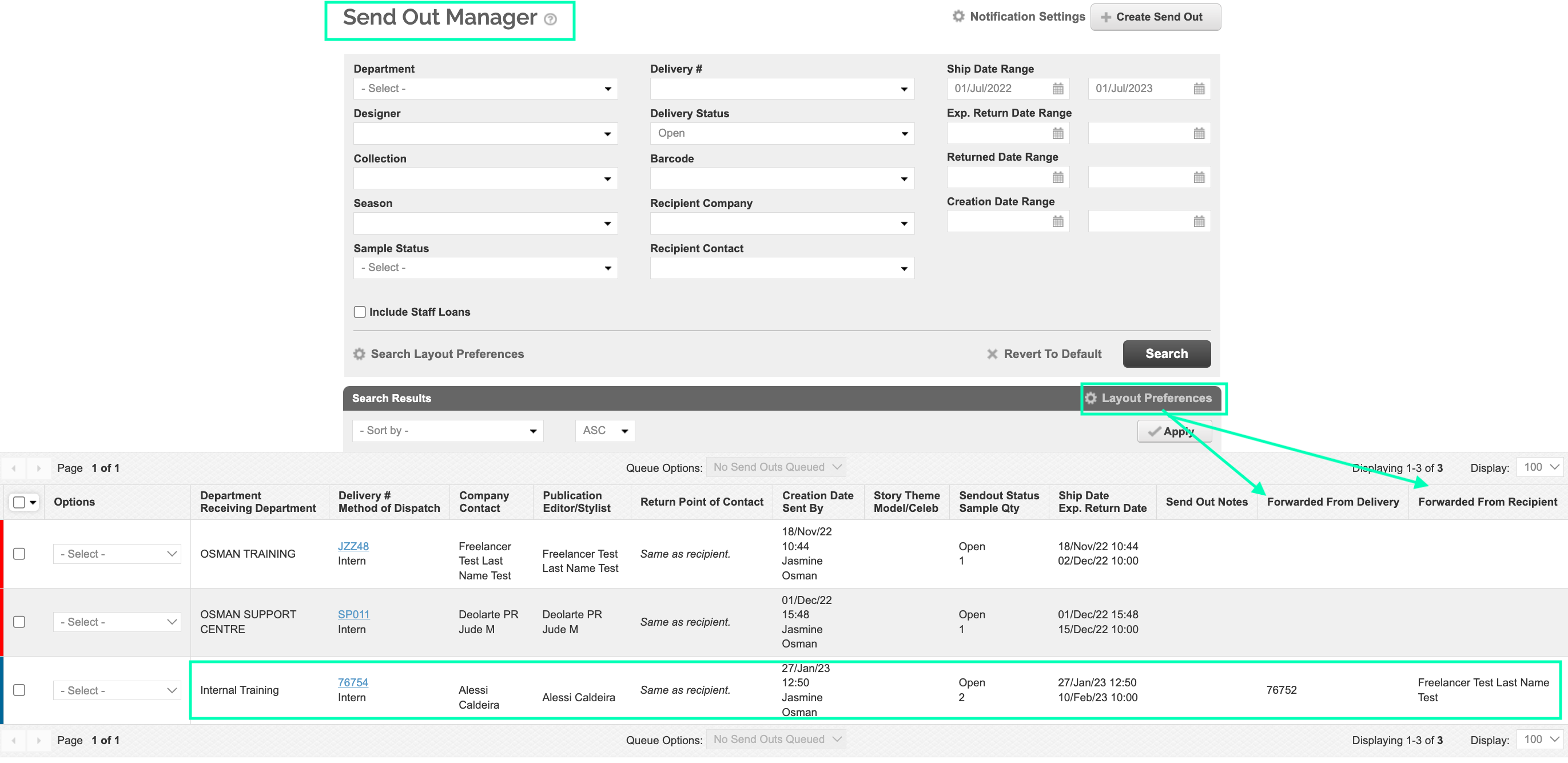
Reporting on Forwarded Send Outs
When generating Send Out Reports, samples that have been forwarded will be able to be found by looking at Sample Status 'Forwarded'. These samples will not be considered the traditional 'Returned' status until actually marked as Returned on it's respective delivery.