뉴스레터 구성 및 편집
Focus에 맞춘 일일 또는 주간 뉴스레터를 구성하고 편집하는 방법
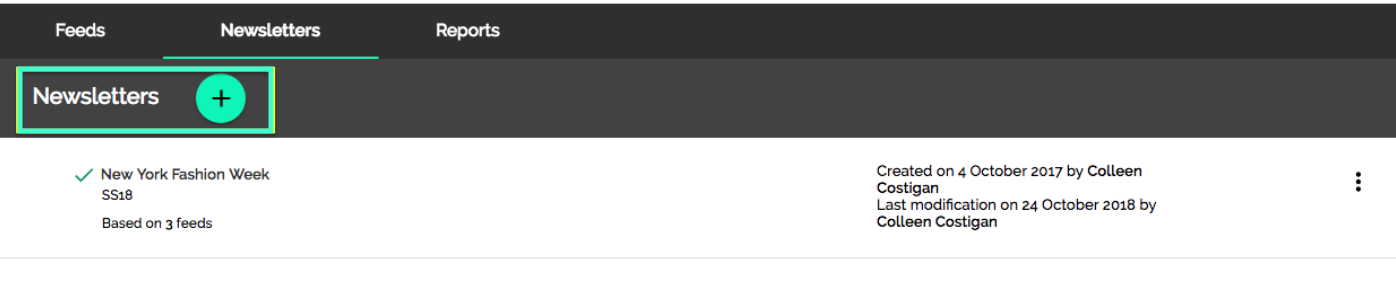
Newsletters 탭으로 이동하여 Newsletters옆에 있는"+" 아이콘을 클릭하면 뉴스레터를 만들 수 있습니다. 이전의 모든 뉴스레터를 이곳에서 찾을 수 있습니다. 3개의 세로 점을 클릭하면 뉴스레터를 편집, 삭제, 또는 비활성화 할 수 있습니다. 뉴스레터를 비활성화 하면 뉴스레터가 비활성화 되었다고 표시되며, 다시 활성화될 때까지 발송되지 않습니다.
뉴스레터의 섹션
설치
상태
디자인 유형
발송 방법
포커스 & 피드
선호 항목
뉴스레터 로고
빈도
시간
이메일 보내기
받는 사람
저장
참고 - *가 있는 부분은 필수입니다.
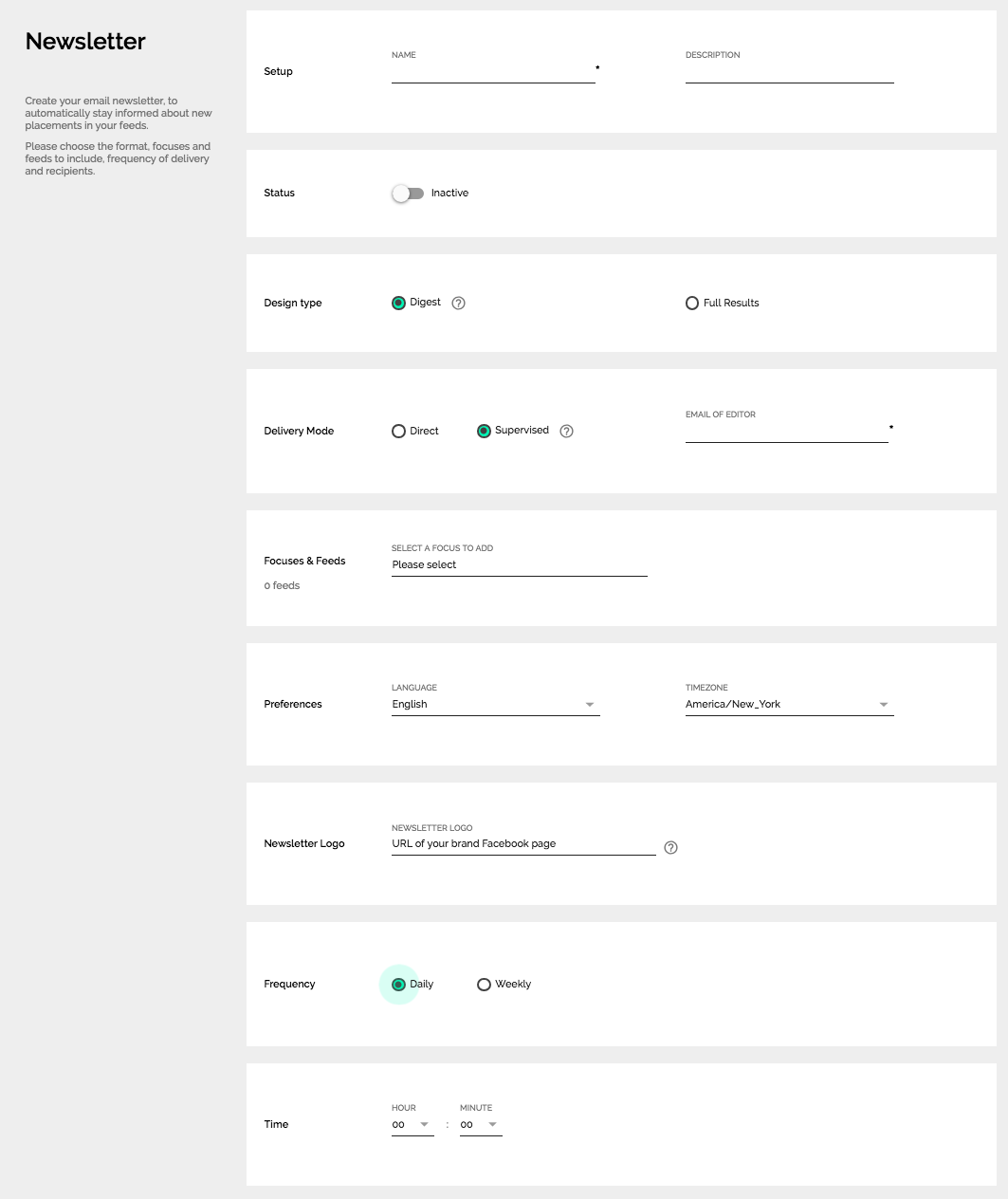
설치
Name - 뉴스레터의 주제 (예:"New York Fashion Week")
Description - 뉴스레터의 주제에 대한 간결하거나 자세한 설명 (예:"SS18")
상태
Status - 뉴스레터 상태를 "활성화" 또는 "비활성화"로 전환합니다. 뉴스레터가 활성화 된 경우 일간 또는 주간 뉴스레터가 발송됩니다.
디자인 타입
-
Digest - 뉴스레터는 일정한 기간동안 받은 최적의 플레이스먼트 선정을 표시합니다. 이 옵션을 선택하면 발송 방법 옵션을 사용할 수 있습니다.
-
Supervised mode - 뉴스레터는 항상 편집자에게 가장 먼저 전송됩니다. 이 시점에서 편집자는 모든 수신인에게 전송되기 전에 내용을 편집할 수 있습니다. 이메일의 편집자는 뉴스레터를 "감독"하고 뉴스레터가 이메일 목록으로 발송되는 것을 승인하는 사용자입니다.
Supervised mode로 뉴스레터를 편집하는 방법에 대해서 자세히 알아보려면 이 문서를 마지막까지 스크롤 해주십시오.
Direct - 편집자가 뉴스레터가 표시하지 않아도 뉴스레터는 수신인에게 바로 전송됩니다.
-
Full Results - 모든 플레이스먼트 결과가 뉴스레터에 표시됩니다. 프린트 미디어의 경우, 표지와 플레이스먼트 페이지가 모두 표시됩니다.
포커스 & 피드
Select a Focus to Add - 드롭다운을 사용하여 뉴스레터가 전하고자 하는 내용의 기준이 되는 포커스를 선택합니다.
선호 항목
Language - 드롭다운을 이용하여 뉴스레터의 언어를 선택합니다.
Timezone - 드롭다운을 이용하여 뉴스레터를 보낼 시간대를 설정합니다.
뉴스레터 로고
URL of your brand Facebook page - 브랜드의 프로필 사진을 뉴스레터 로고로 사용하실 경우 브랜드의 페이스북 URL를 삽입하여 주십시오.
빈도
-
뉴스레터를 매일 또는 매주 한 번 보낼 지 선택합니다.
Day - 발송 시간을 "Weekly"로 선택할 경우, 드롭다운을 사용하여 뉴스레터를 발송할 특정 날짜를 선택합니다.

이메일 보내기
Email Subject - 발송되는 메일의 제목
Sender Name - 이메일의 발송인
Reply To - 뉴스레터 수신자로부터 "회신 대상" 이메일을 수신하는 이메일 주소
Email list - 기존에 만든 이메일 목록을 입력하여 뉴스레터의 수신자를 선택합니다. 아래에서 이메일 목록 관리에 대해 자세히 알아보십시오.
수신자 및 이메일 목록 관리
이메일 목록을 관리를 시작하려면 위에 표시된 "Manage my lists" 링크를 클릭하십시오.

Add new list - Create 먼저, 이름을 지정하여 새 목록을 만듭니다. 이름을 입력한 후 "Add"를 클릭합니다. 예를 들어, 뉴스레터를 보낼 모든 브랜드의 PR 매니저의 이메일 목록을 만들 경우, "PR 매니저"를 입력합니다. 이메일 목록 이름의 오른쪽에 표시되는 숫자는 해당 목록에 있는 이메일의 양을 나타냅니다.
List name - Use 이전에 만들어진 목록을 검색하려면 이 검색 옵션을 선택합니다. 기존 목록의 이름이 이 아래에 표시됩니다. 연필 아이콘으로 기존 목록을 편집하거나 "x" 아이콘으로 목록을 삭제할 수 있습니다.
"E-mail list management"를 종료하려면 페이지 오른쪽 상단에 있는 "x" 아이콘을 클릭합니다. 그러면 뉴스레터 구성 페이지로 다시 돌아갑니다.
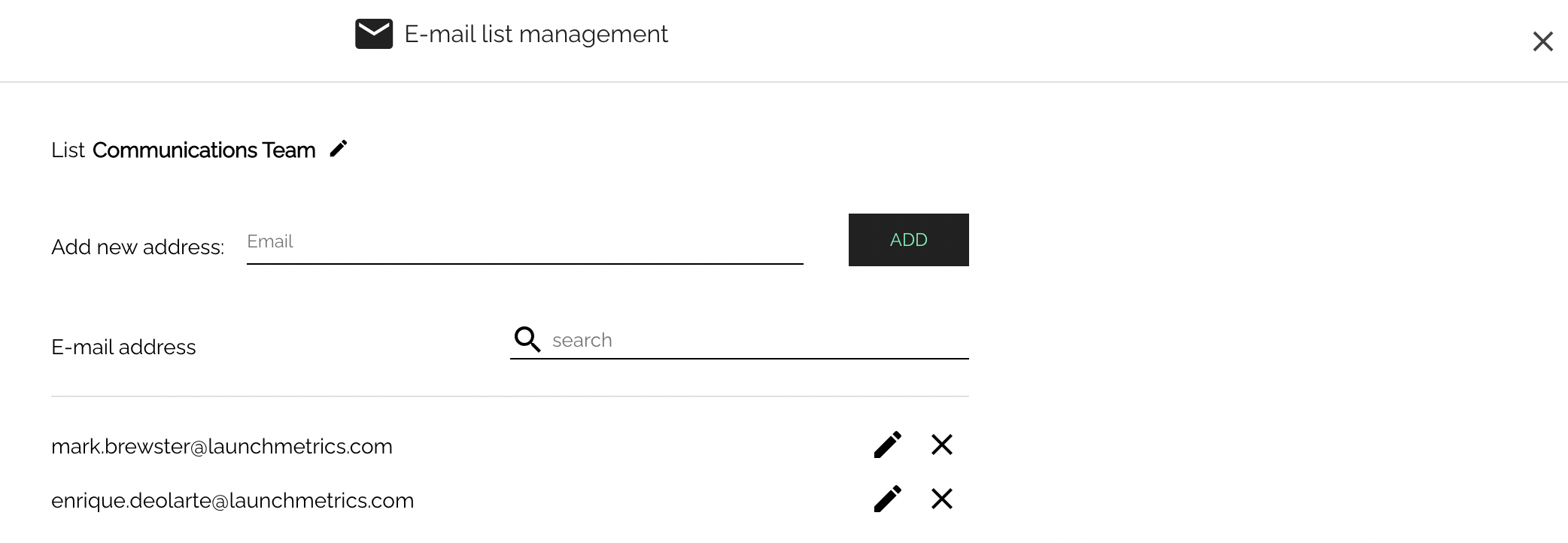
이전의 스크린샷에 표시된 기존 목록 "Communication Team" 옆에 있는 연필 아이콘을 클릭하면 위와 같은 화면이 표시됩니다.
-
Add new address - "Communication Team" 목록에 추가할 수신자의 이메일 주소를 입력합니다. 아래의 이미지는 사용자가 이 목록에 "support@launchmetrics.com" 을 새로운 이메일 주소로 추가한 것을 보여줍니다.
연필 아이콘을 클릭하여 이메일 주소를 편집하거나 "x" 아이콘으로 이메일 주소를 삭제할 수 있습니다.
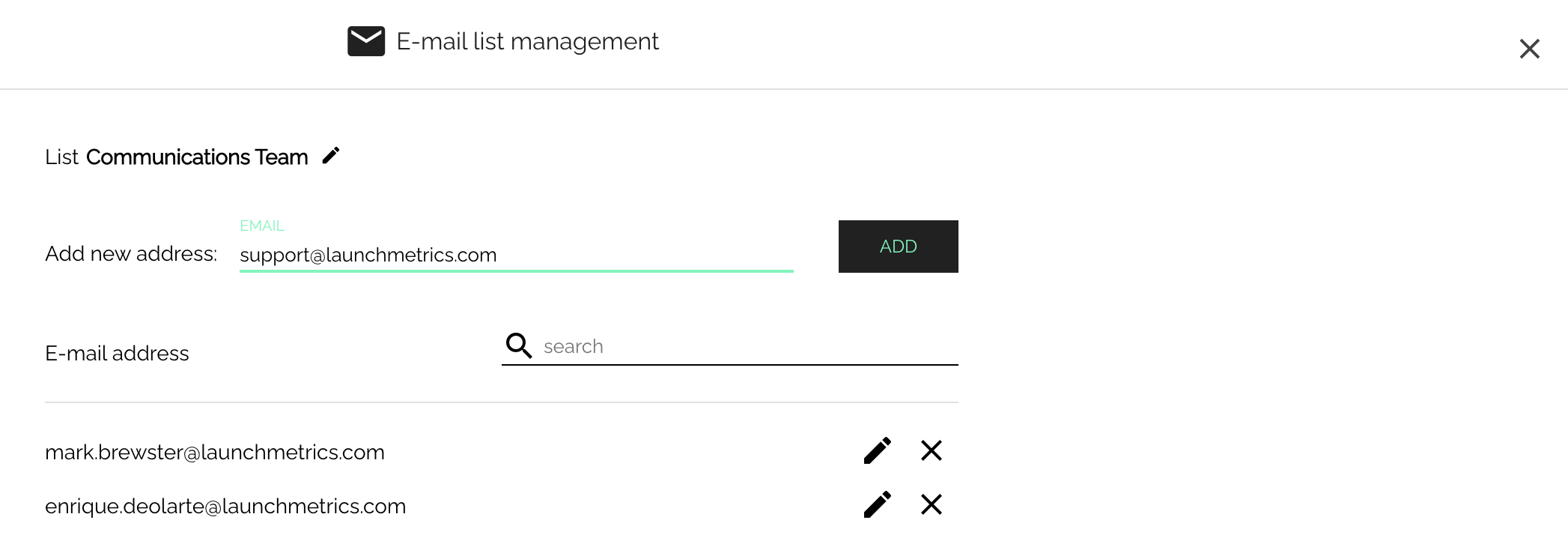
이메일의 전체 목록으로 되돌아가려면 페이지의 밑으로 스크롤 하여 "Return To All Lists"를 선택합니다.
저장
기본 정보, 빈도와 이메일에 대한 모든 정보를 입력한 후 페이지 하단에 있는 저장 아이콘을 클릭하여 정보를 저장하거나 취소하십시오. 저장하면 "Save"아이콘이 검은색에서 회색으로 변경되며 이 페이지를 계속 볼 수 있습니다.
뉴스레터 편집
뉴스레터의 발송 방법이 "Supervised"로 설정된 경우, 이메일 편집자는 선택한 이메일 목록에 있는 수신자보다 먼저 뉴스레터 사본을 받을 수 있습니다. 이메일 편집자는 "Sending Time"에서 선택한 항목에 따라 매일 또는 매주 이 정보를 수신할 수 있습니다.
-
이메일 하단에 있는 이메일 편집자가 뉴스레터를 수신하면 "What now?" 라는 메세지가 회색상자에 표시됩니다. 여기서 편집자는 다음과 같은 항목을 선택할 수 있습니다.
Digest is perfect - 이 항목을 선택하면 모든 수신자에게 뉴스레터가 즉시 발송됩니다.
It needs to be edited - 이 항목을 선택하면 이메일 편집자는 뉴스레터 편집기로 돌아갈 수 있습니다.
-
"It needs to be edited" 를 선택하면, 사용자는 Discover의 뉴스레터 편집기로 돌아갑니다. 이곳에서는 전송하기 전에 다음과 같은 항목을 편집할 수 있습니다.
원하지 않는 내용 제거
사진, 텍스트 또는 내용 순서 변경
원하는 내용으로 편집한 후 "DIGEST IS PERFECT NOW"를 선택하면 이메일이 즉시 메일링 목록으로 발송됩니다.