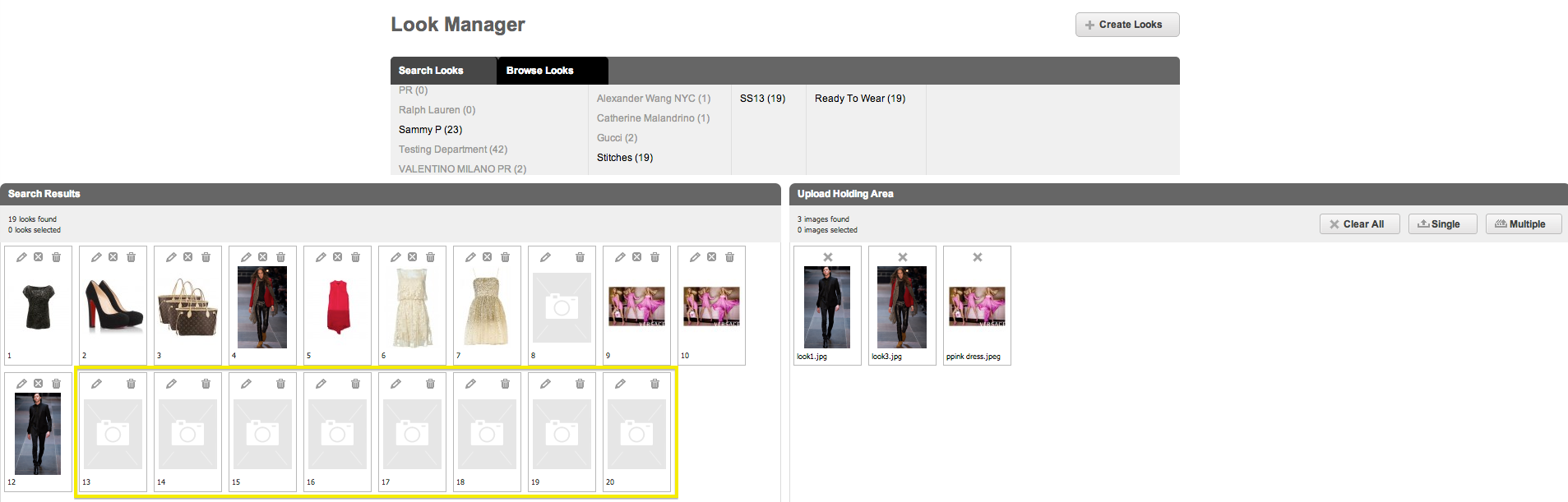To Create your New Looks you'll need to
1. Navigate to "Look Manager" which is located under your Samples tab.
2. Click "Create Looks".
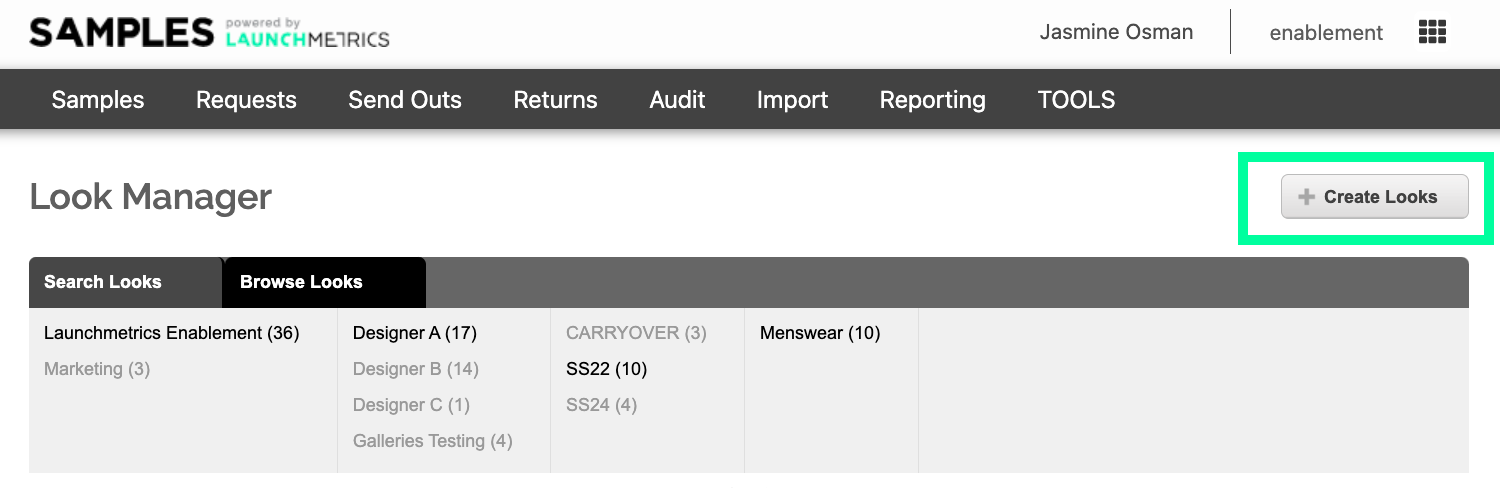
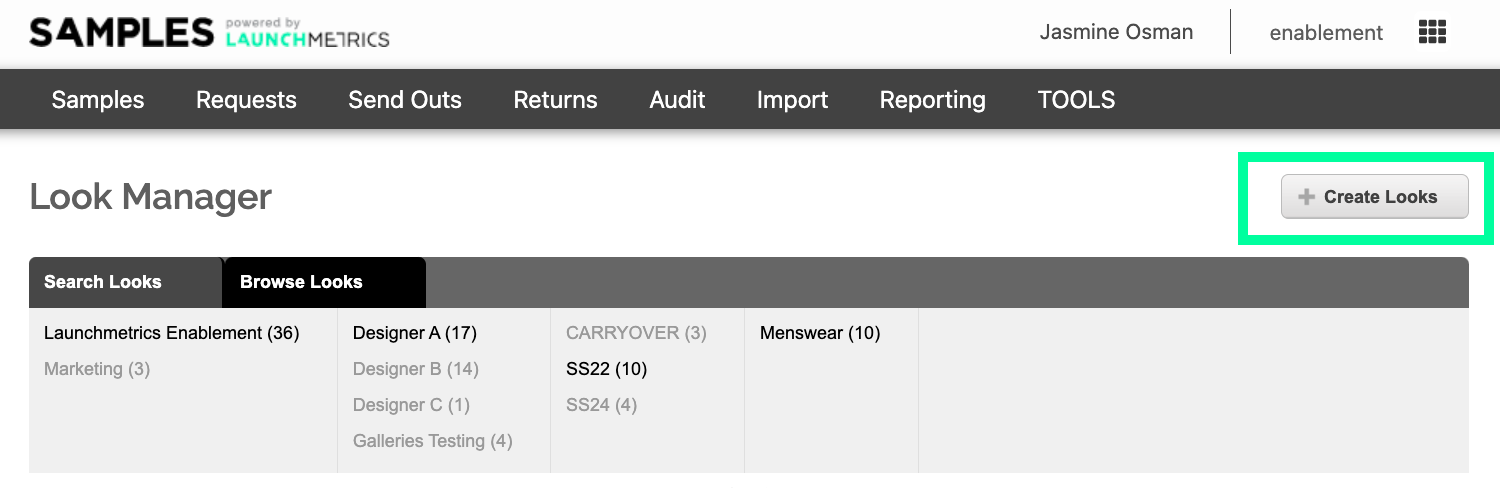
3. Choose the Department, Designer, Season, and Collection you want to create Looks for. Under "Looks", type in the number of the Look you want to create, i.e. "1", "5" or a range "2-5", "1-10".
ce.
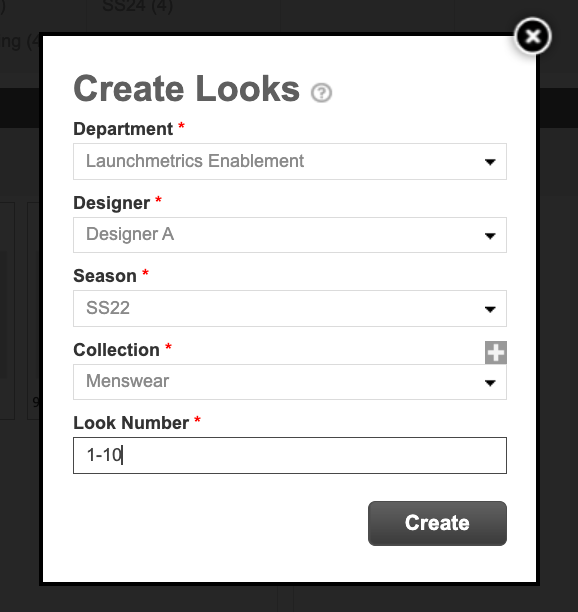
The new Looks are displayed in the Search results section of the Look Manager.
The next step is to add images to these Looks from your computer. Learn how to do this in the next section.
Adding Look Images
Search for the image(s) on your desktop.
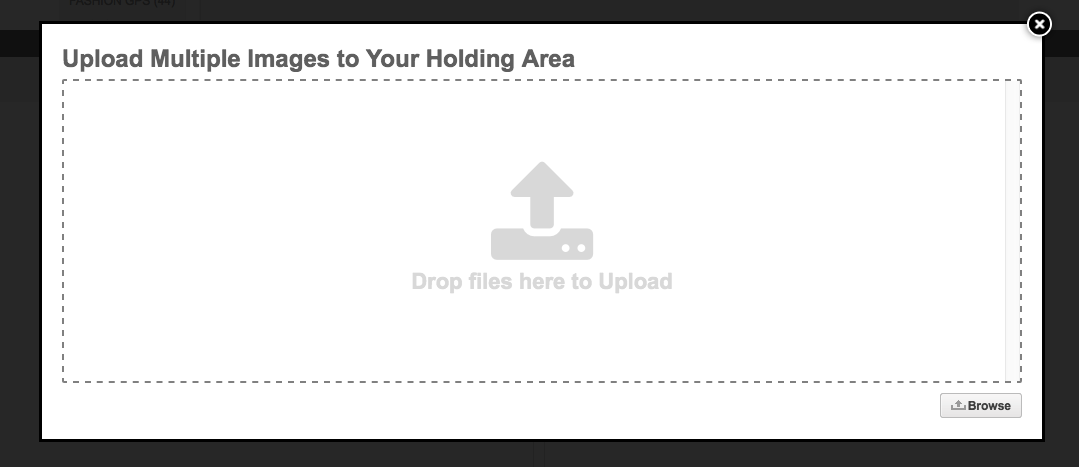
- Drag and drop images from your computer into this section.
NOTE: In order for this functionality to work, make sure Java is up to date and that you are working on Firefox, Internet Explorer, or Safari. The multiple image uploader is not compatible with Chrome.
Clear All: Erase all images from the Upload Holding Area.
Once you've uploaded images to the Upload Holding Area, drag the image from the Upload Holding Area on top of the corresponding look in the Search Results section on the left.
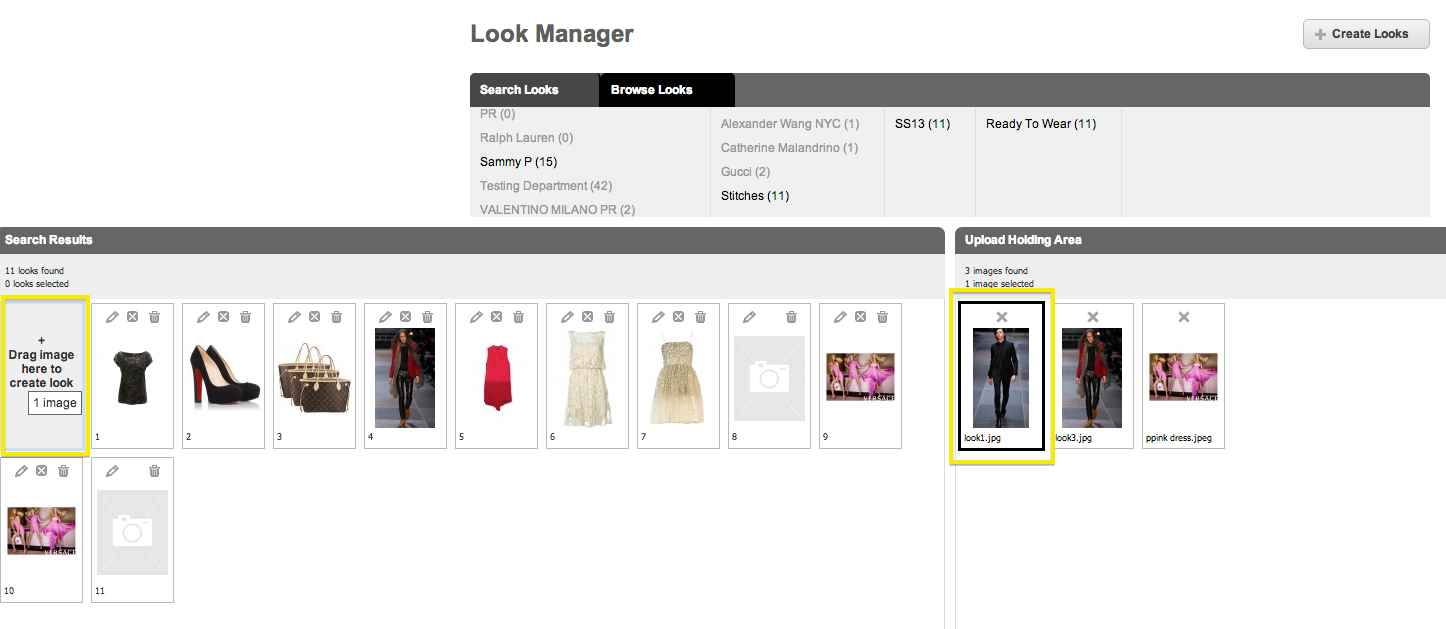
- Or, drag the image to the front of the Search Results area to create a new Look. This will create the next consecutive Look. In the example above, this would create Look #12.