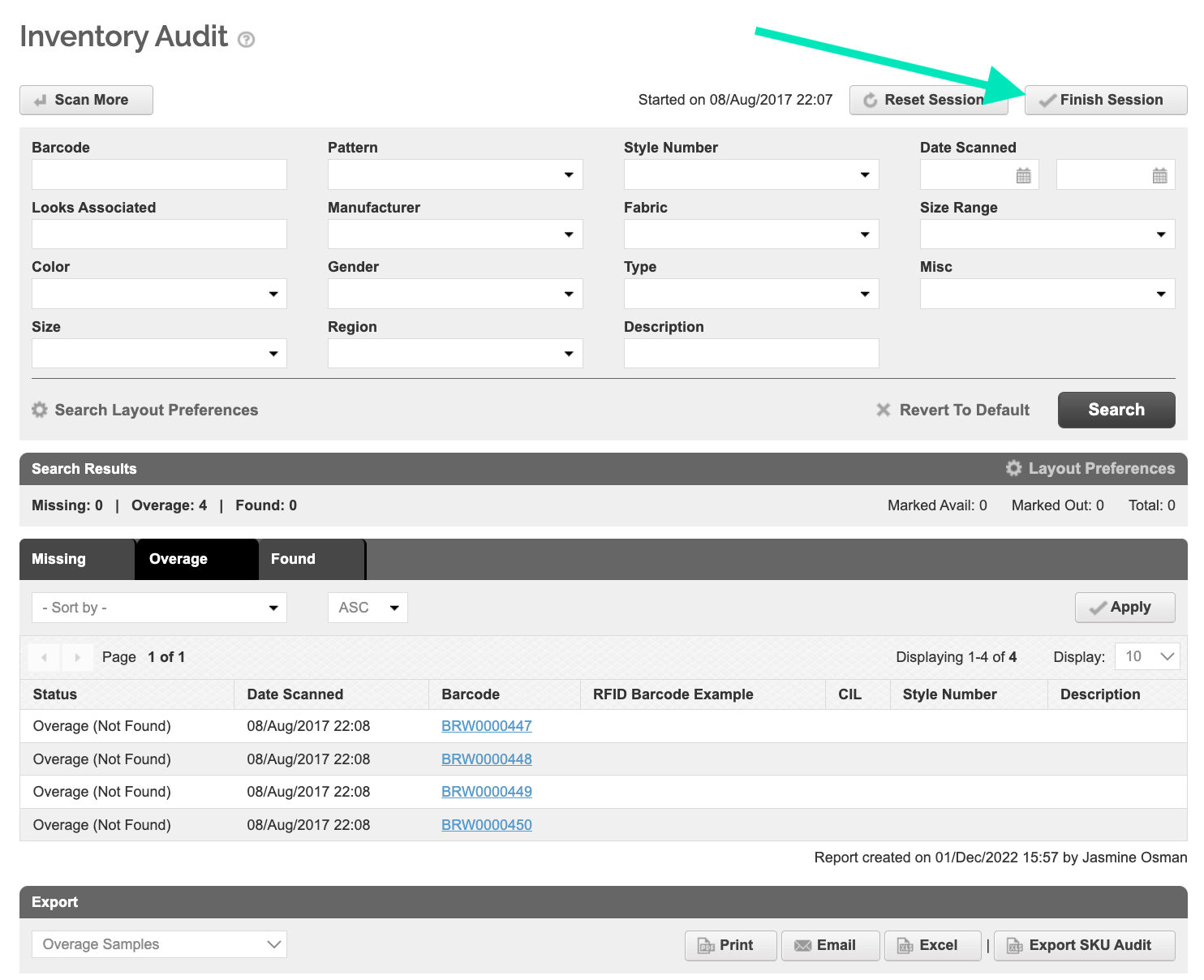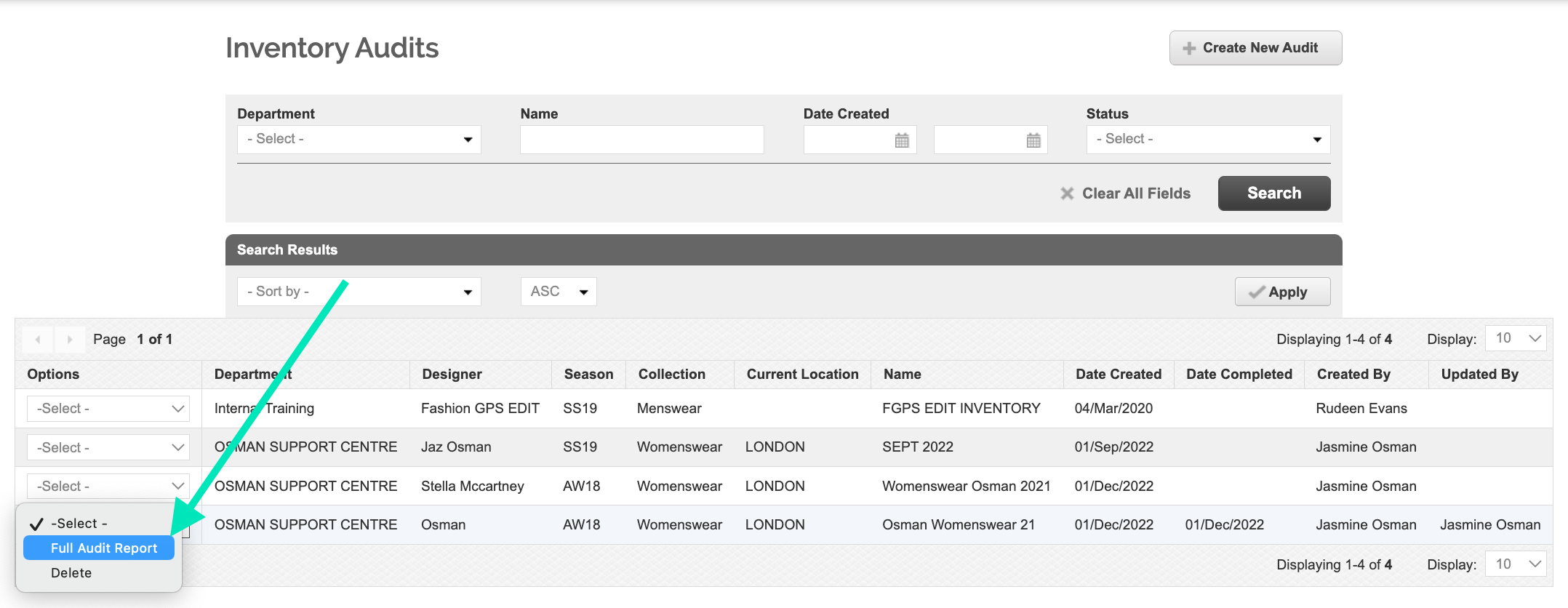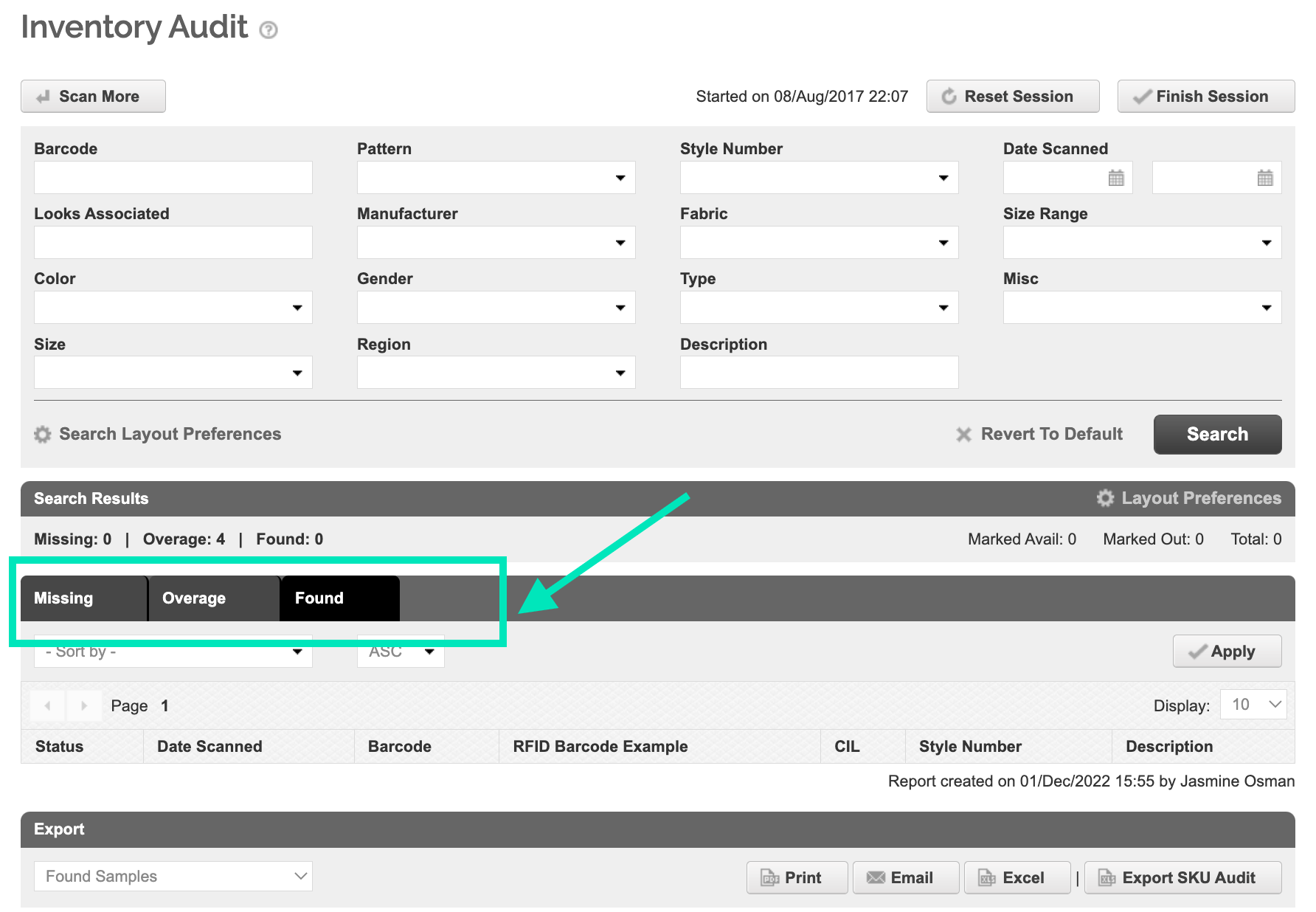1.メインナビゲーションに 「Audit(棚卸)」ページがあります。 
2. 左上にある 「+Create New Audit」をクリックして開始します。
3. ここでは、 棚卸を実行するインベントリサブセットを設定する必要があります。
-
赤いアスタリスク (*) で示される必須フィールドに入力し、セッションを開始します。
- Name : 棚卸の名前 (ex. End of Season Audit)
- Department : 現在 棚卸している部門
- Current Location : サンプルの物理的な場所(任意)
注: デザイナー、シーズン、またはコレクションのフィールドを使用して、在庫として存在すべきサンプルを探します。例えば、クローゼットに現在のシーズンのアイテムのみ存在すべきことを知っている場合、Auditから前のシーズンから残されたアイテムを戻すことができるようにします。 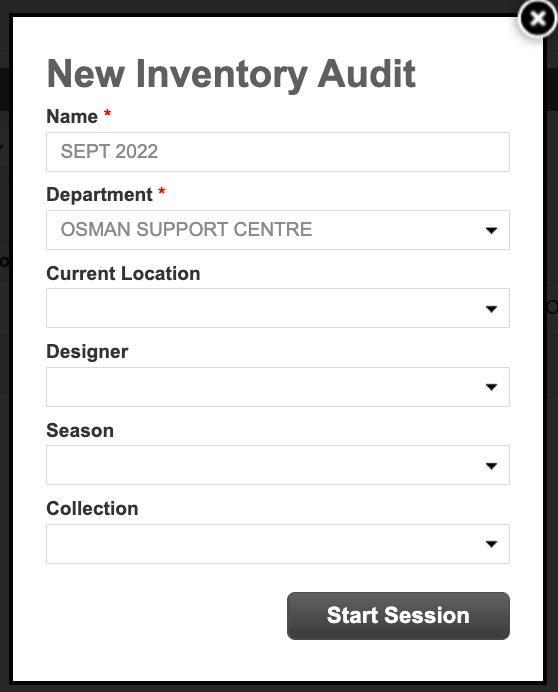
4. Auditで定義した在庫に手元にあるすべてのアイテムをスキャンします。
これは、Web ブラウザーの 「Audit」 ページで直接行うか、Samples iOS モバイル アプリでサンプルをスキャンできます。
ブラウザーでスキャンするには、「Barcode」フィールドをクリックすると、バーコード番号をスキャンまたは入力できます。
モバイル アプリでスキャンするには、ナビゲーションの 「More」の下にある Auditページをタップし、スキャン先のAuditを選択して、カメラまたはハンドヘルド Zebra 8500 スキャナーを使用してスキャンします。
5.スキャンすると、Scanned Samples logにスキャンされたアイテムとサンプルステータスが表示されます。サンプルステータスは、システムのインベントリに基づいて表示されます。
セッションのリセットを選択できます。これにより、スキャンされたサンプルがクリアされ、セッションを再開できるようになります。
ヒント: このページに表示するフィールドをLayout Preferencesから選択します。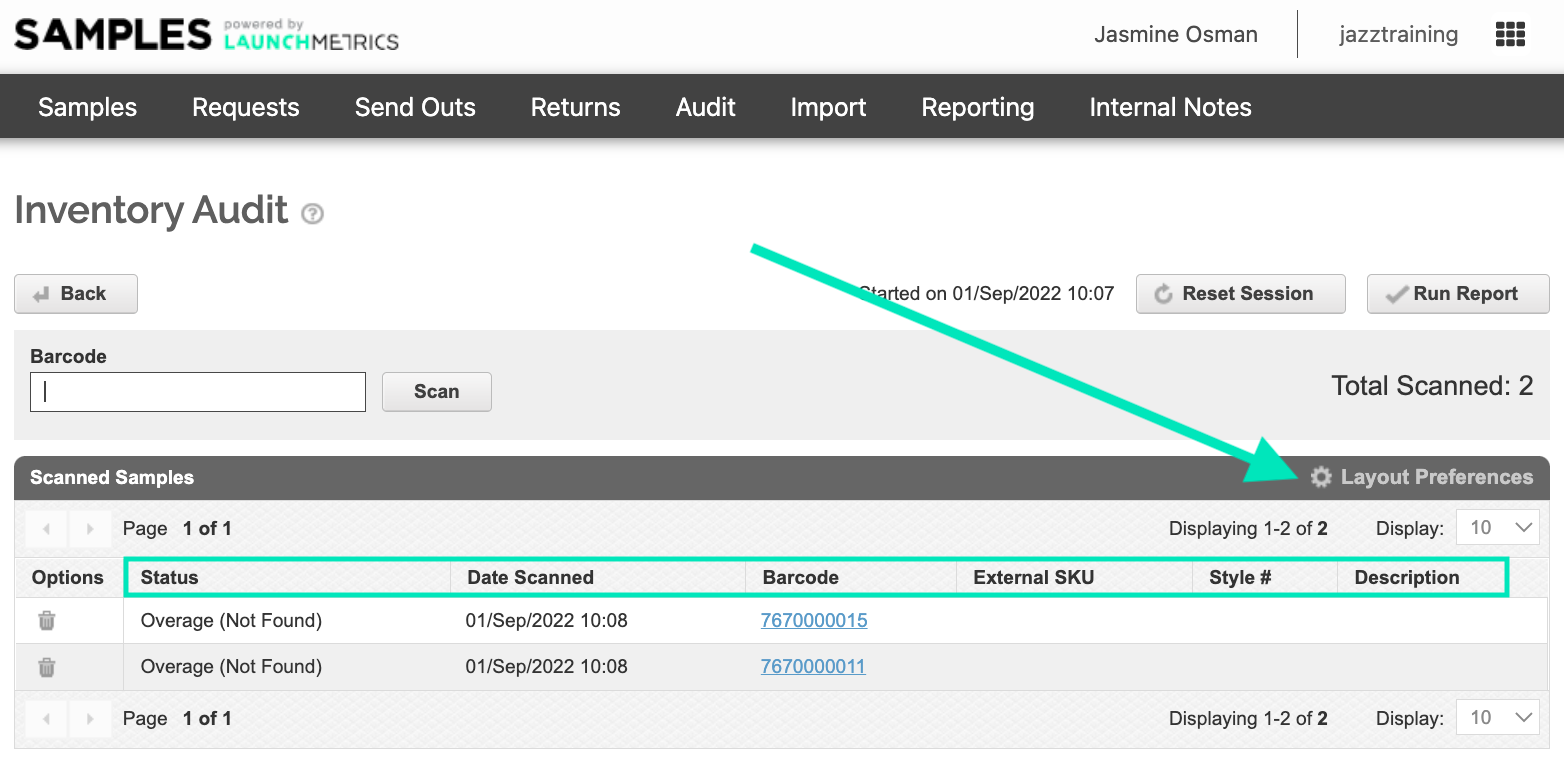
Run Report— サンプルのスキャンが完了したら、「Run Report」 をクリックすると、 棚卸の詳細をすべて表示できます。システムは、スキャンされたアイテムとスキャンされていないすべてのアイテムを評価し、実際の在庫と現在の発送を見て、手元にあるはずのアイテムと比較します。
棚卸結果レポートには 3 つのタブが表示されます。
Missing- スキャンされるべき サンプルで見つからなかったもの
Overage - ショールームに存在 しないはずがスキャンされたもの(返却時にスキャン漏れがあったもの、など)
Found- 在庫状況と正常に合致 したサンプル(貸出中のサンプルも表示)