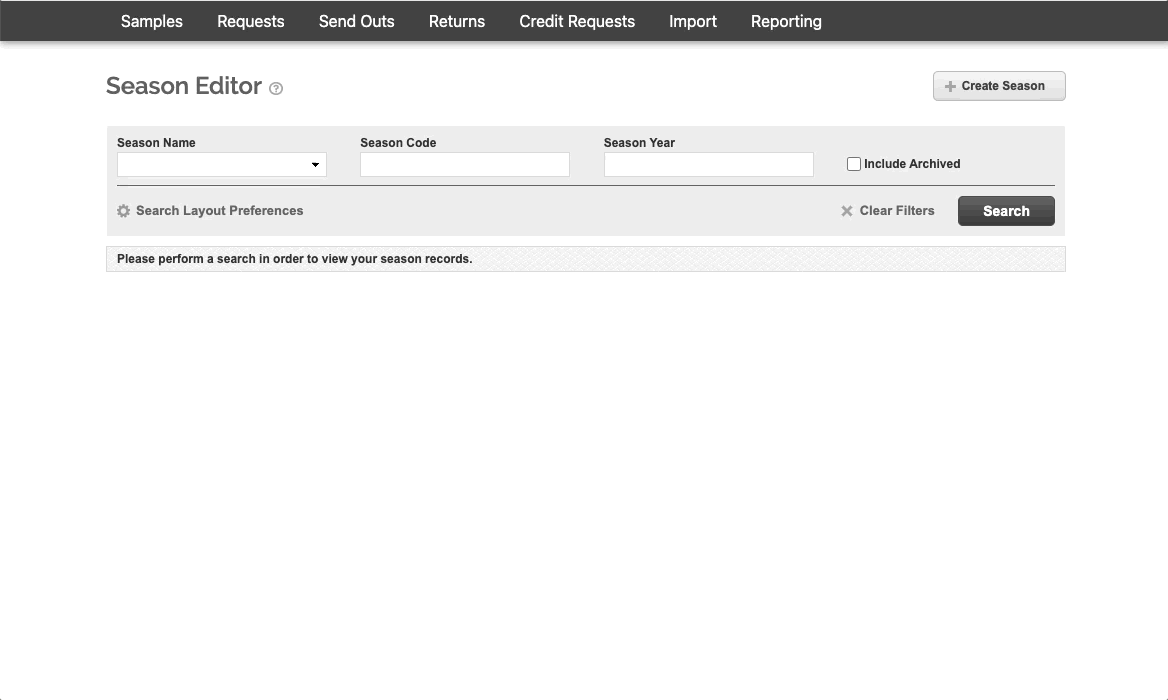Locking sample fields simply means that new values must be pre-determined in the system and cannot be created on the fly during an excel import process. This allows you to ensure clean data practices in your Samples app. We recommend locking lists only if you are building excel sheets manually and not exporting from another system.
If you are using an automation process to import samples then it is definitely not recommended to lock lists as the data is not prone to mistakes and may cause your files to fail.
Lock your fields
First you can decide which fields you would like locked by going to the Sample Field Manager.
- Find the Sample Field Manager within your username dropdown menu. You must have the right user privileges in order to see this option.
- To enable the Locked List setting, first change the Field Type to Dropdown List
- Select Locked List
- Click Update
The following fields are the most commonly locked:
- Types
- Fabrics
- Patterns
- Color
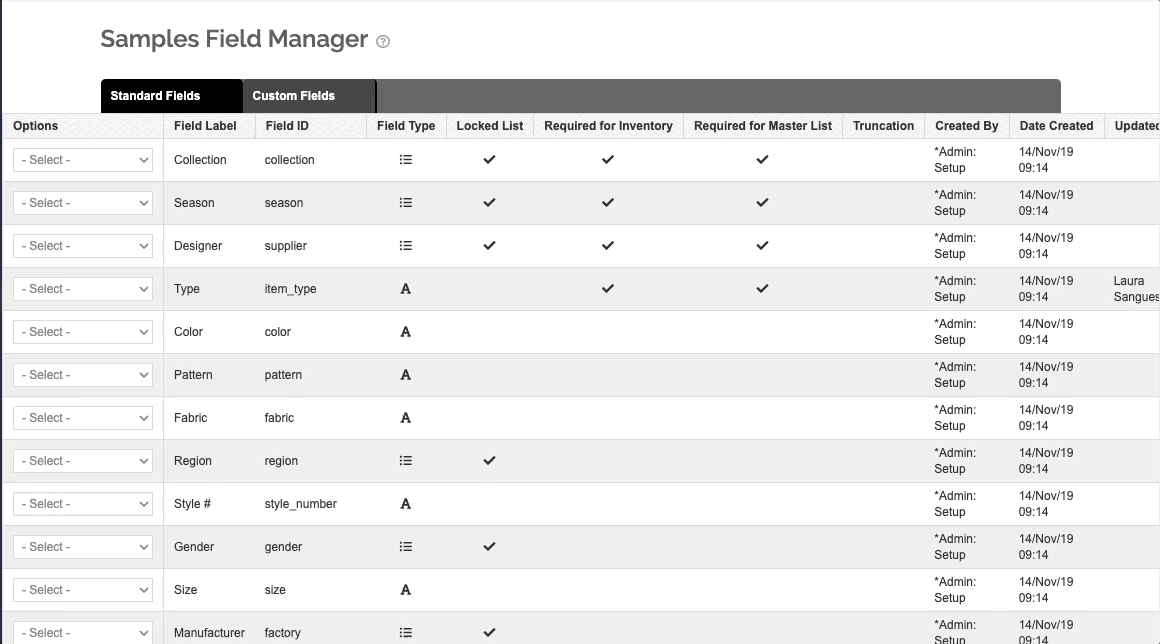
Pre-create your List values
Once you've locked some fields, you must now pre-create values for the fields.
For Designer, Season, Collection fields
- Go to the main Samples dropdown menu to access the editors for each of these.
- Click the Create button to pre-create values

For any standard field or custom field
- Go to Sample Manager
- Click the Create Sample button
- Above each locked field you should see a + icon. Click the + icon to access the editor for each field.
- Click the Create button to pre-create values