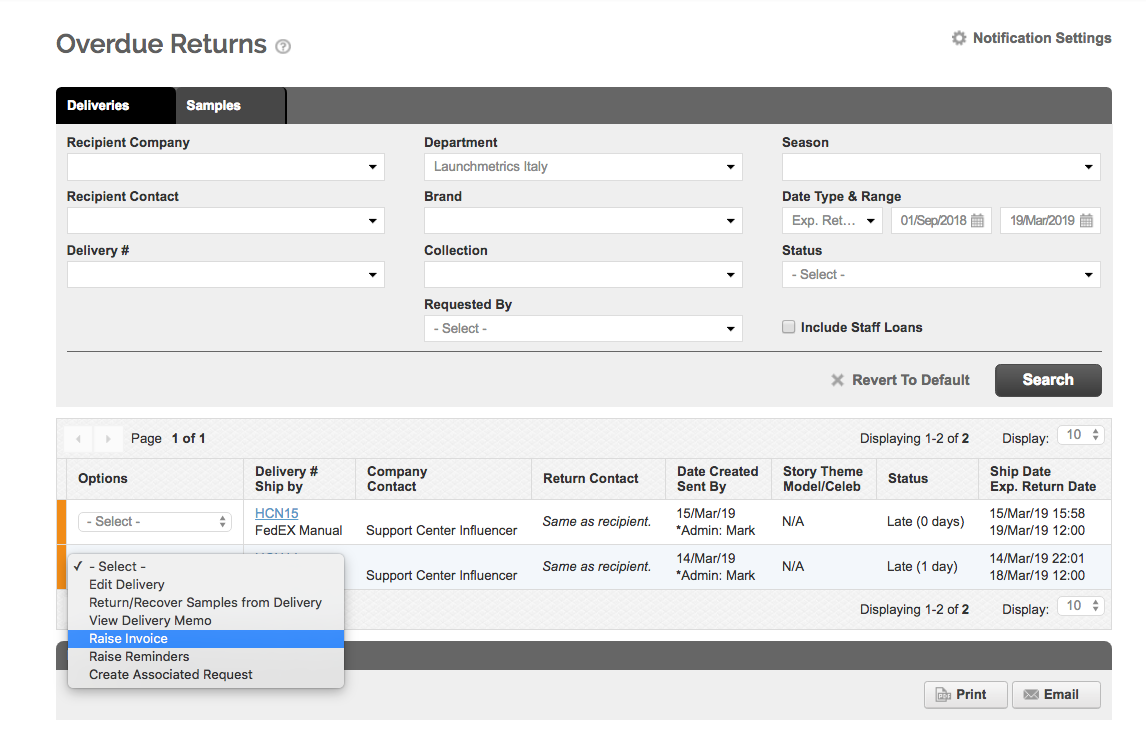How to mark a sample in your inventory as Sold.
- In order to mark your inventory as sold, create a Send Out with Delivery Type 'Purchase'
- You will be prompted in the 3rd step to "Add Final Prices". Here you can manage discounts as well.
- Input Final Price information and click 'Create Invoice' to proceed
- Both a Closed Delivery and Invoice will be created.
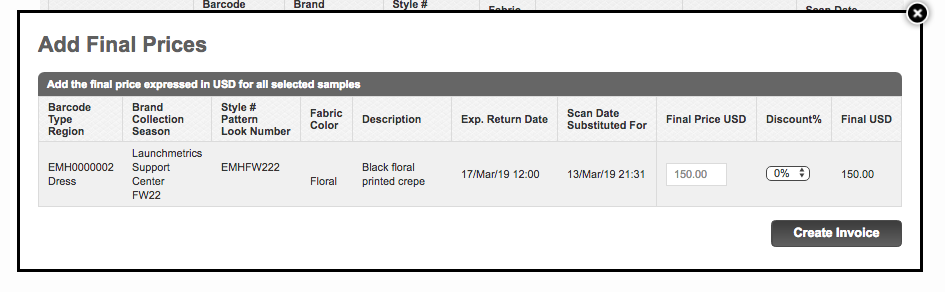

- Proceed to the Invoice Report to find the Invoice Number and mark the sample as "Paid". This will successfully remove the sample from the Sample Manager and make the sample only available to be found in the Send Out Report.
- Click here to learn more about marking samples as "Paid" from the Invoice Report.
- The below options will outline different ways to mark the samples as "Sold" and be redirected to the "Add Final Prices" pop-up.
How to mark a loaned sample as Sold
Sometimes a sample was originally intended for a loan get sold to the recipient. In this case, you can mark samples as Sold that are on Loans (Send Outs marked as Loan).
- Add the 'Out To' Layout Preference in the Sample Manager
- In Out To Column open the dropdown and select Sold
- This will initiate a new Send Out where Delivery Type 'Sale' will be pre-populated and the sample will be selected by default. You can change any information at the Send Out level.
- Final Price information will be prompted and a new Invoice number will be associated with the original Send Out number.
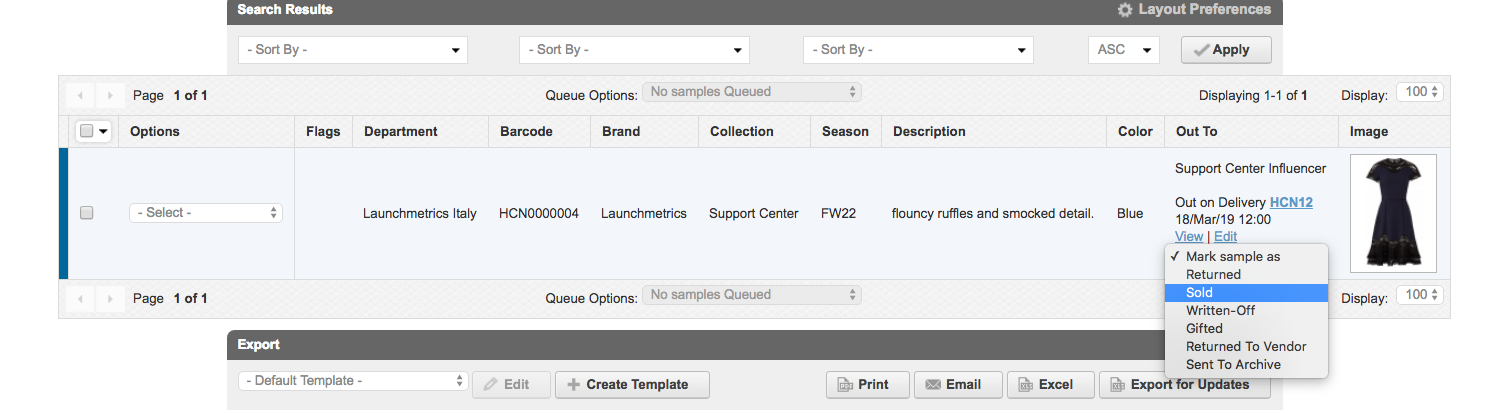
Marking Samples as Sold from Send Out Manager
- Samples can be marked as Sold after being place on Delivery Type 'Loan'.
- In the Send Out Manager, users can use the Options dropdown next to the Delivery number and select 'Raise Invoice'.
- This will redirect the user to a new Send Out Delivery Information where Delivery Type 'Sale' will be pre-populated and the sample will be selected by default. Users will be able to change any information at the Send Out level.
- Final Price information will be prompted and the user will have also created a new Invoice number associated with the original Send Out number.
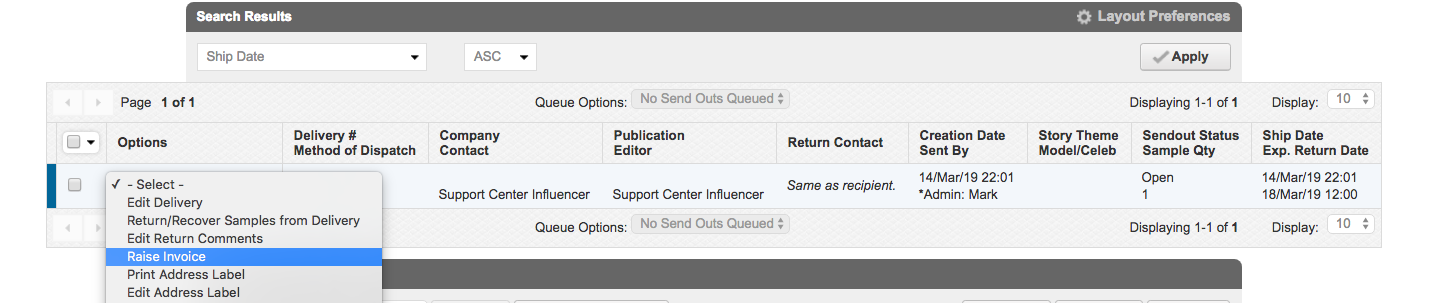
Marking Samples as Sold from Overdue Returns
- Samples can be marked as Sold directly from the Overdue Returns section.
- In Overdue Returns, users can use the Options dropdown next to the Delivery number and select 'Raise Invoice'.
- This will redirect the user to a new Send Out Delivery Information where Delivery Type 'Sale' will be pre-populated and the sample will be selected by default. Users will be able to change any information at the Send Out level.
- Final Price information will be prompted and the user will have also created a new Invoice number associated with the original Send Out number.