Sending Invitations
Follow these steps to send your finalized mailing to your invitees
Click “Preview” to double check that you are satisfied with your final email template.
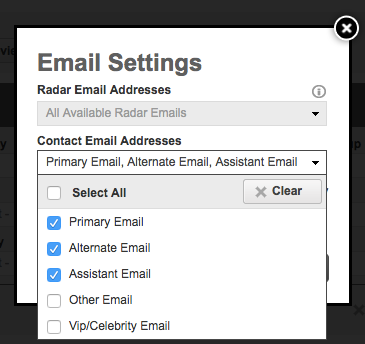
Click the “Settings” button to select which email addresses you would like each contact to receive their invitations (primary, assistant, etc.)
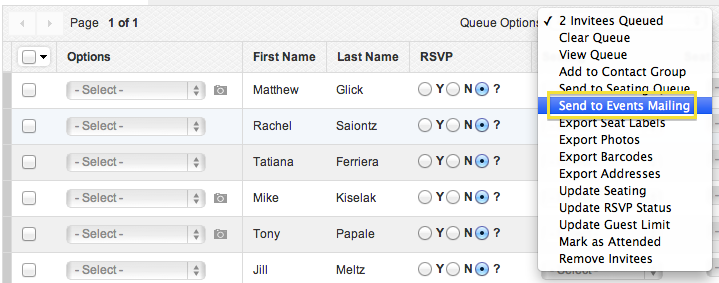
Go into Invitees Manager and queue the invitees you wish to send your mailing to and then from the Queue Options drop-down menu select " Send to Events Mailing". This will redirect you to the Events Mailing page.

Click the “Import Invitee Queue” button to populate all queued Invitees at the bottom of the page.
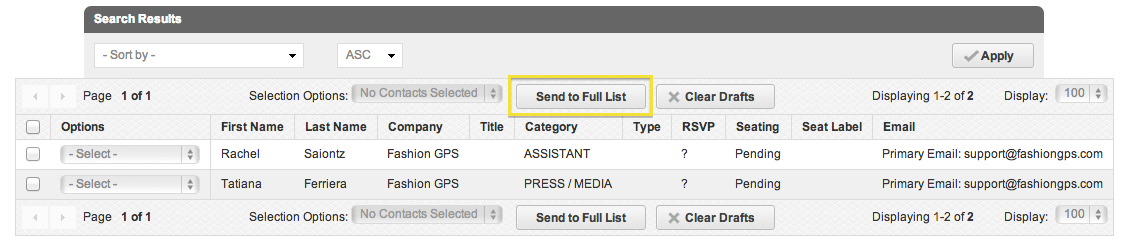
- Either individually queue up recipients and select “Send Email” from the Queue Options drop-down menu or click “Send to Full List”.
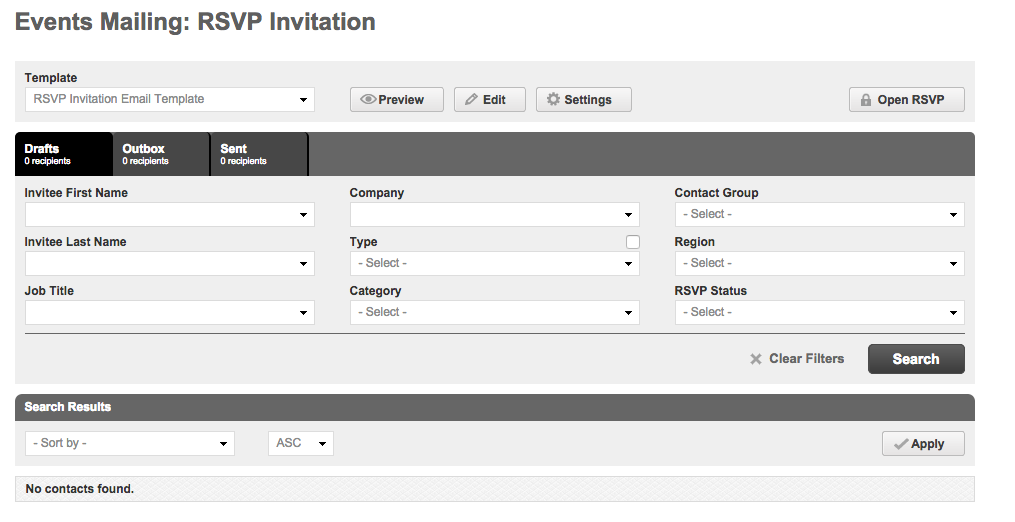
Monitor the status of your mailings in this same page.
Outbox tab: Shows all emails that are in the process of being sent out. They have not yet left the system.
Sent tab: Shows drop down of delivery responses.
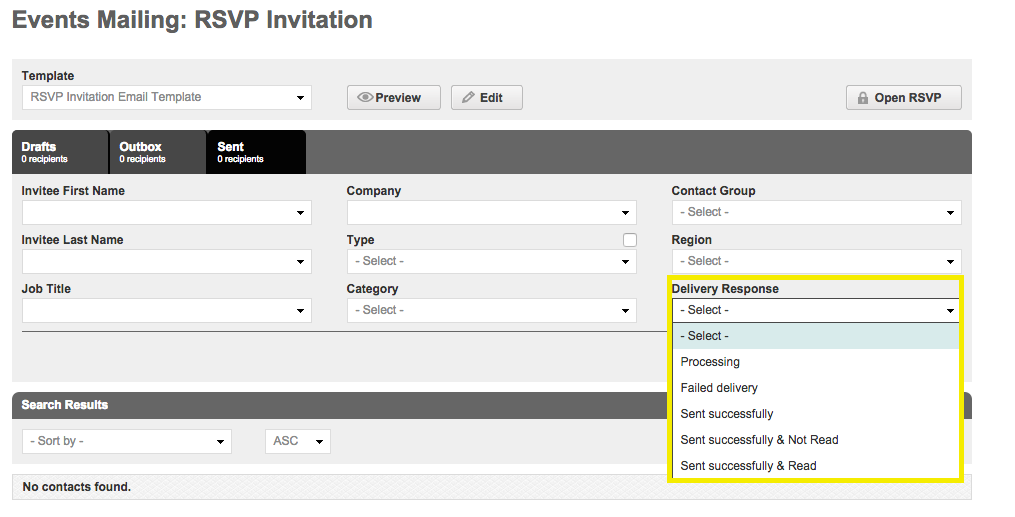
- Delivery Response: Allows you to search via the status of your emails. Processing means that the Fashion GPS server is awaiting confirmation from the email recipient's server on the delivery status.
- Check out this Support Article that provides Failed Email Explanations.
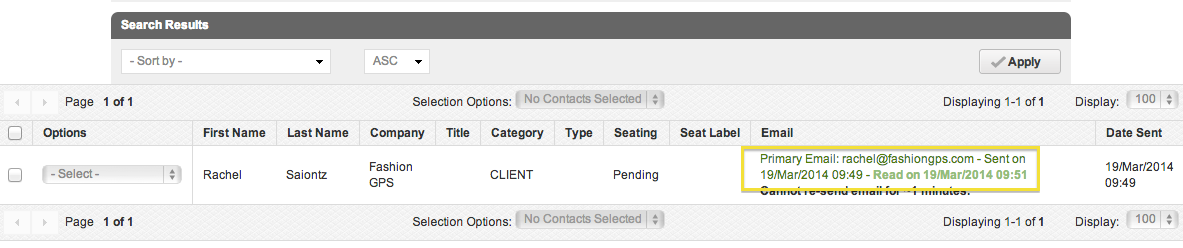
Sent tab: Shows emails that have been confirmed as successfully sent. You can review the sent email.