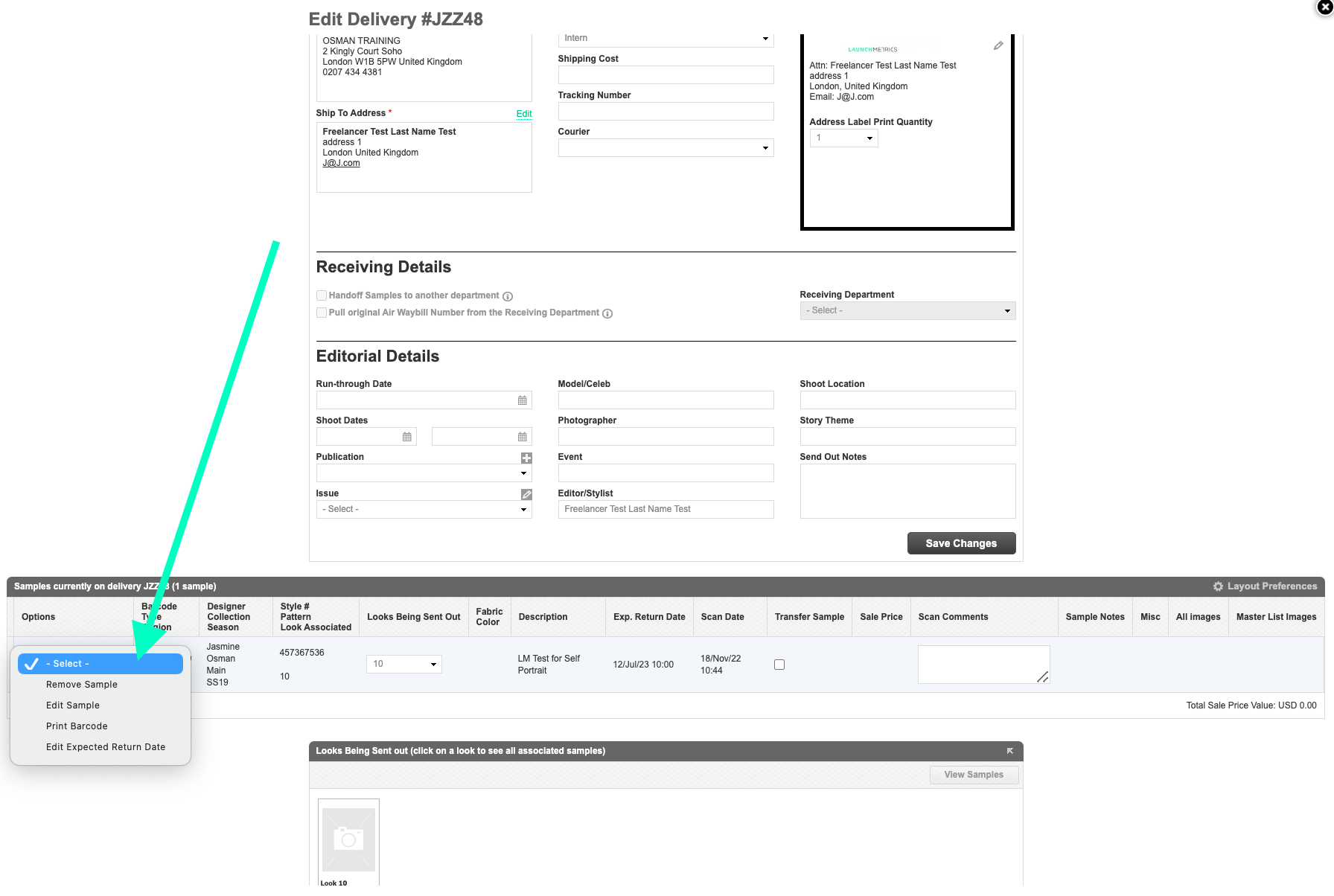Editing your Send Outs
Send Out details can change from time to time, or you may make mistake. In this case you can edit your open Send Out so you don't have to re-do the entire action saving you time.
- Navigate to your Send Out Manager and search for your delivery using the search wizard
- Click the options drop down menu and select "Edit delivery".
- There are 3 different sections you can use when editing your Send Outs.
- Scanning details
- Delivery details
- Sample details
Scanning Details
- From this section you can Add additional samples to your delivery by using the tabs provided on the left hand side.
- You can add samples by look, from your inventory or creating a new sample.
Delivery Details
- From this section you can amend shipping and Editorial information.
- Click the small downwards pointing arrow on the right hand side of the page.
- This will open up a similar page to "Create a Send out".
- Make the amendments needed and click "Save Changes" at the bottom of the screen.
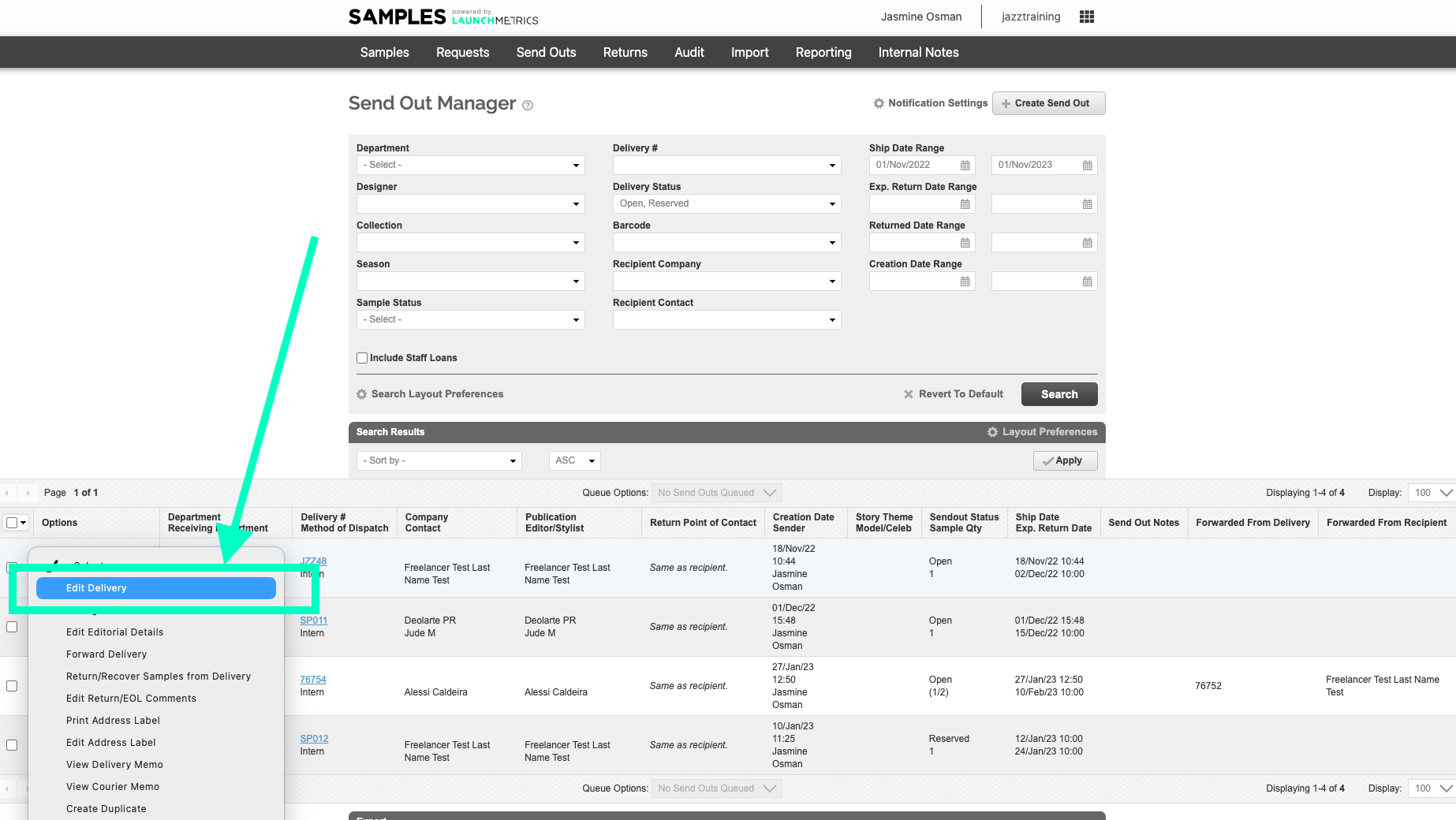
Sample Details
- From this section you have the ability to edit samples that have been placed on either a 'Loan' or 'Transfer' Delivery Type to accommodate for any samples that may or may not now need to be loaned or transferred after the original Send-Out was created.
- Click on the Layout Preferences gear icon about the list of samples currently on the delivery. Add the Layout Preference 'Transfer Samples' to the selected headers.
- Use the check box to select which samples need to be edited to either a Transfer or Loan.
- NOTE: Edits must be made prior to the samples before being received into the new Department.
- NOTE: Layout preferences has other editable fields you can access such as "Scan Comments".
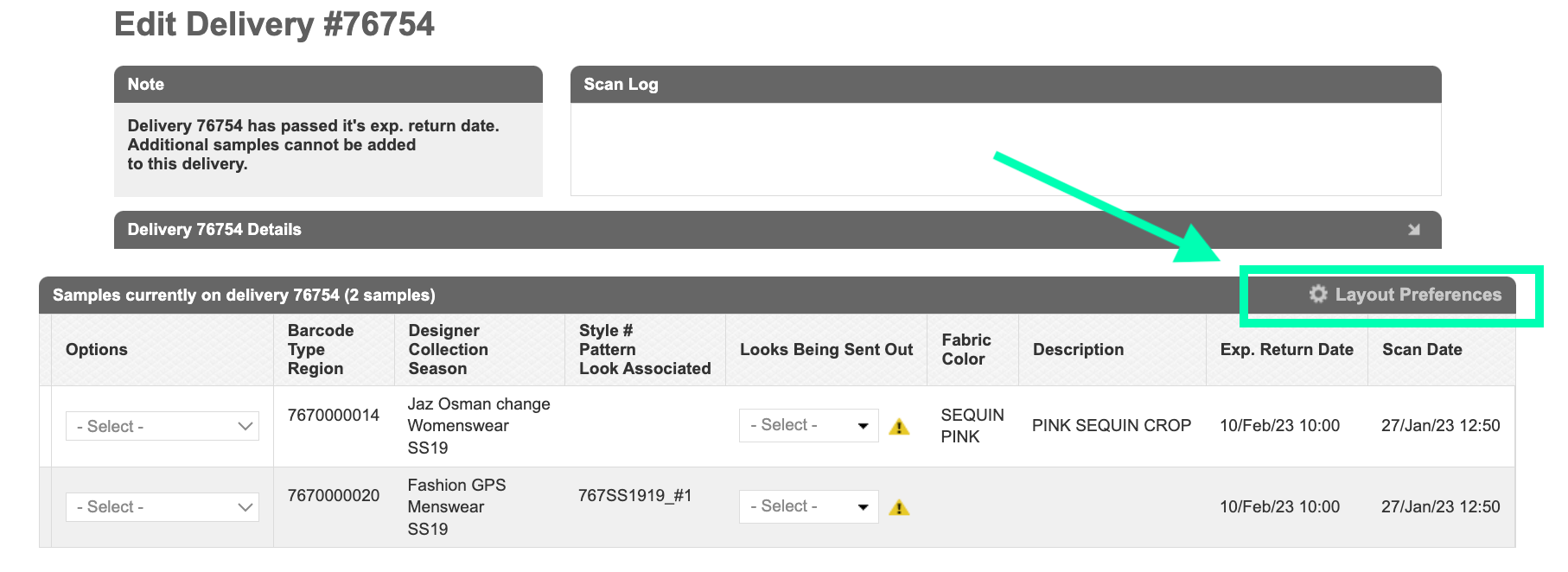
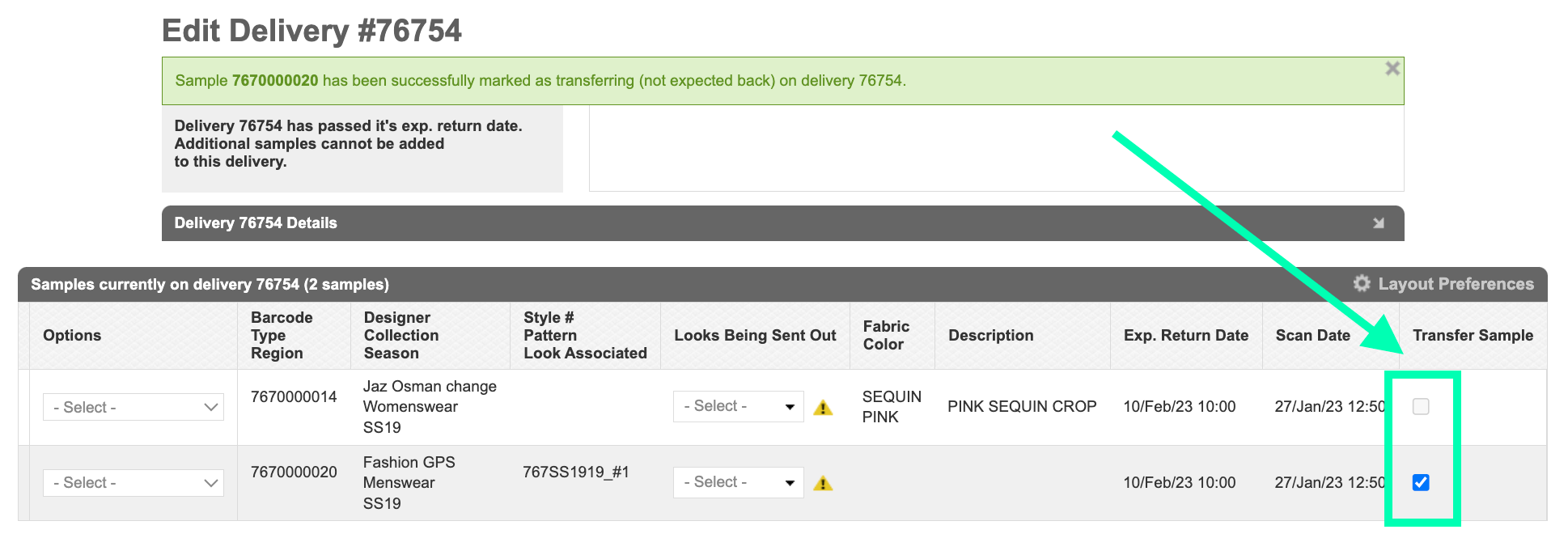
NOTE: Remember the difference between a LOAN and TRANSFER. A Loan mean you'll be receiving a sample back and the sample will appear in your inventory as "on loan" or "out to".
A Transfer means you're sending a sample to another department/region and you do not plan on having the sample back, the sample will be removed from your inventory and it will belong to the receiving department/regions inventory.
- From this section you can also Remove, Print or Edit the expected return date per sample.
- Click the queue options drop down menu next the sample
- Select the action you wish
- NOTE: You'll receive a warning message when removing a sample from a delivery. You'll also have to leave a reason for your action.