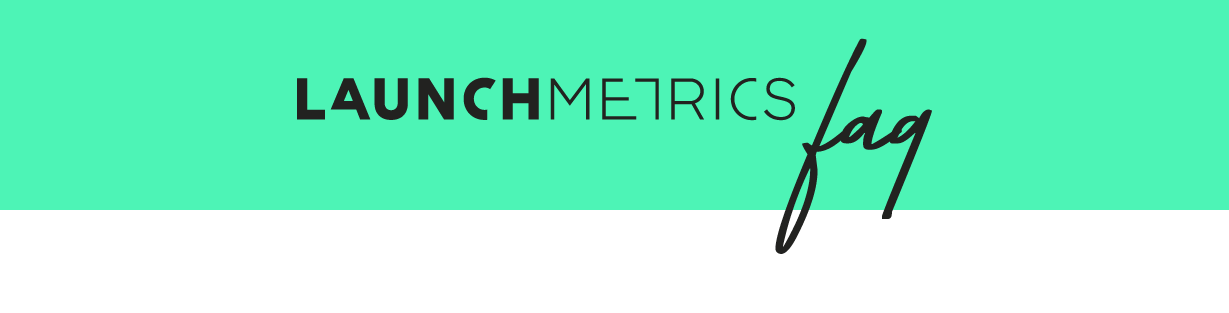 Tip: Select "Command" + "F" on your keyboard to find a keyword/question (MAC)
Tip: Select "Command" + "F" on your keyboard to find a keyword/question (MAC)
Tip: Select "Control" + "F" on your keyboard to find a keyword/question (PC)
General & Setup
How do I reset my Events login password?
- Navigate to “https://portal.launchmetrics.com/”
- Click “Forgot” under the password field
- Type in your email address that you provided to Launchmetrics to setup your account.
- Click “Send Reset Link”
Please make sure you check your junk mail if you do not see your reset password email in your inbox.
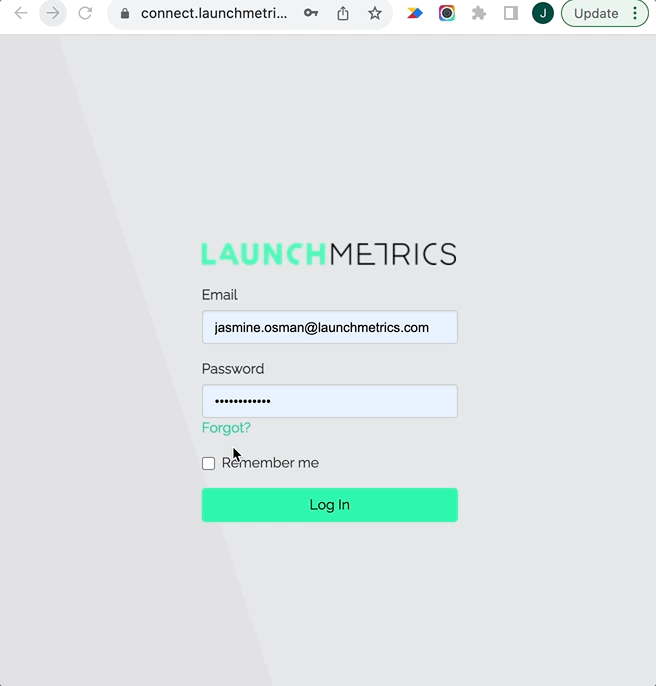
How do I add a new user account?
If you require a new user account please reach out to your Customer Success Manager, or our Support team (Support@launchmetrics.com). There are a few things that our team will need to know before setting up an account, it will speed up the process if you have these details at hand when requesting a user.
- Do you need an additional account, or will the new user be replacing an existing user. There may be a charge for an additional user if you have reached your seat limit.
- What access does the user require? E.G Samples and Event.
- What Department(s) does the user need access to.
- The Full name and title of the new user.
I have inputted the wrong Date and Time for my Event when I initially created it. Can I amend this?
Yes! Click the Options dropdown to the left of the Event name, and select 'Edit Details'. This allows you to make any edits you need.
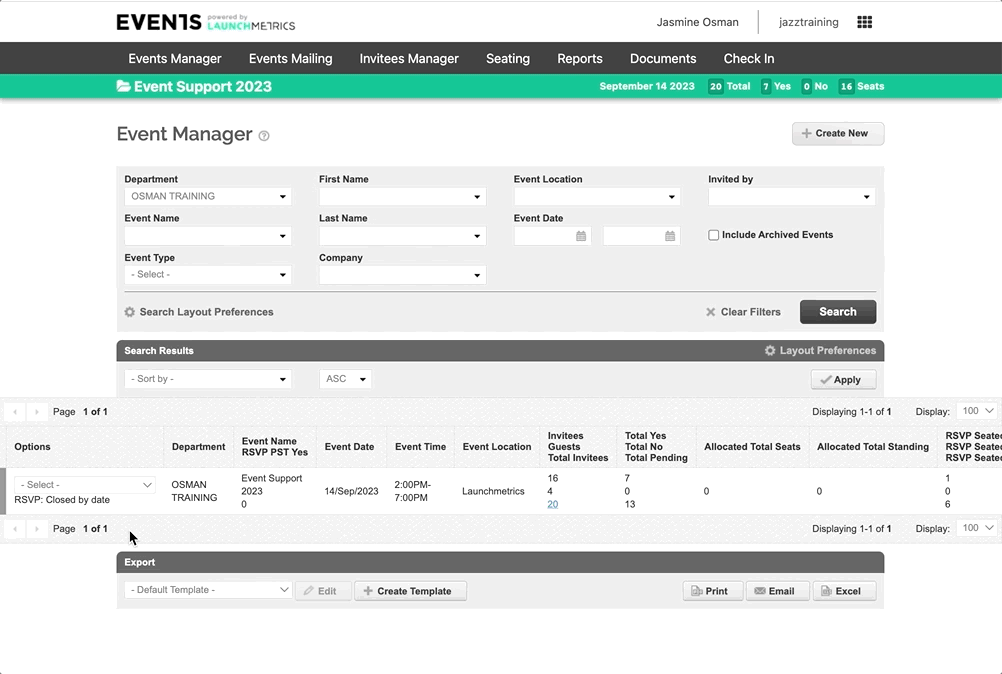
Can I create an Event with time/appointment slots?
Unfortunately not, however there is a work around for this!
-
Create a “Master Event” . The Master Event should include all of the invitees you will be inviting to your appointment slots, and they should be added from your permanent contacts database. The Master Event should have all of the details for your event, all invitations will be sent through this event.
-
Keep the RSVP Closed for this event
-
Keep the RSVP Closed for this event
-
Create all of your time slots as individual events (the same event each time, for each time slot).
-
For example, “Osman Fashion Show 4PM”, "Osman Fashion Show 8PM", “Osman Fashion Show 10PM".
-
For example, “Osman Fashion Show 4PM”, "Osman Fashion Show 8PM", “Osman Fashion Show 10PM".
-
Add all of the same Invitees (as Permanent Contacts) to those individually time slot events
-
.OPEN RSVPs for all events , but Do Not Send Mailings from these events
-
.OPEN RSVPs for all events , but Do Not Send Mailings from these events
-
Create an Events mailing invitation from your Master Event and send it to all of the invitees that have been invited to your time slot events (and of course the master event).
-
You're done! When the invitees click to RSVP to the Master Event, as the RSVP is closed and they are invited to multiple events, they will not have the option to RSVP to the Master Event but only the time slots.
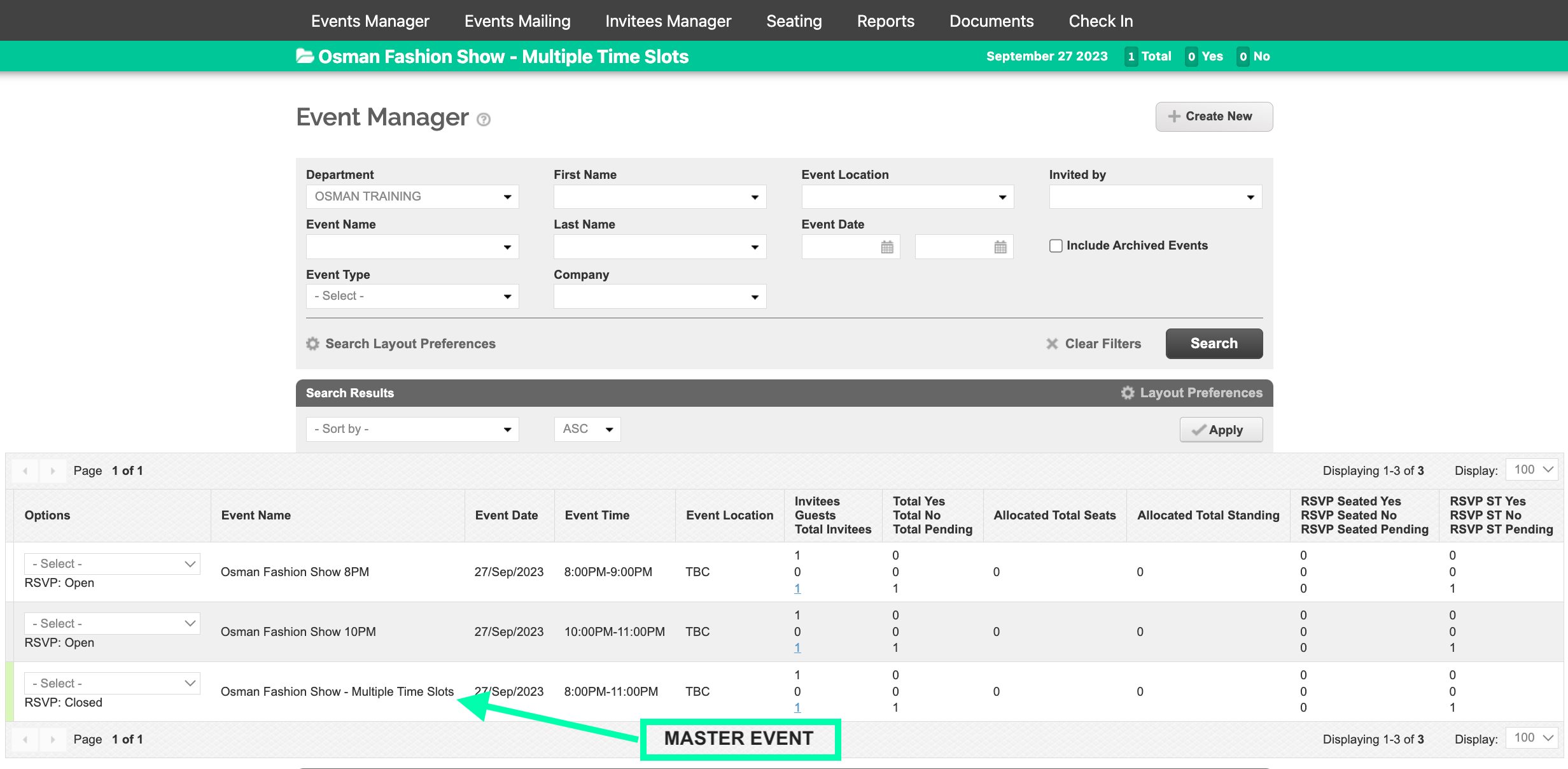
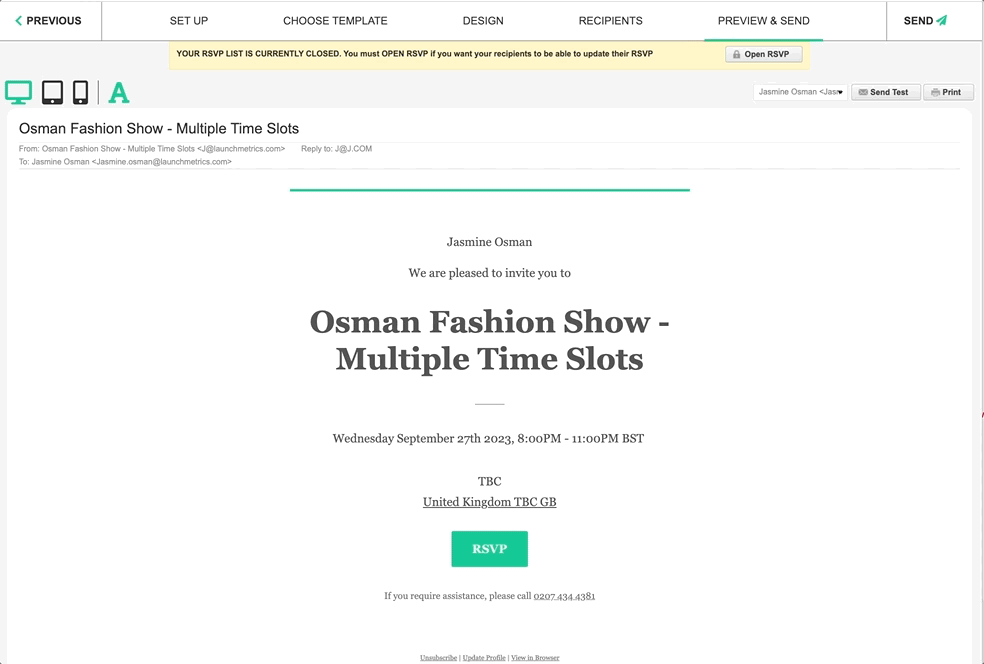
Please click here for a quick 3 minute walk through video
DeleteI am trying to add a guest to my event but I do not have the option. How do I add a guest to an Invitee?
To give an invitee a guest, you firstly need to enable guests in your Events set-up. If you have already setup your event, not to worry! You can navigate to “Edit Details" to enable this feature.
- Navigate to “Edit Details” for your chosen event (or whilst creating an event)
- Click the “Allow Invitee Guests” option.
Note: If each invitee has a different number of guests, or only some of your invitees are allowed guests we suggest leaving the Guest limit option as “Select” instead of selecting a number. If you select a number for the guest limit every invitee will have the same amount of guests they can invite.
For example, if you had an event of 50 people, and you had selected “2” as the guest limit then all 50 people would be able to invite 2 guests.
When you're done setting up your guest limit and you have saved your changes, you'll need to add “guest limit" to your layout preferences to amend the guest limit per invitee. Please click here for more information on this
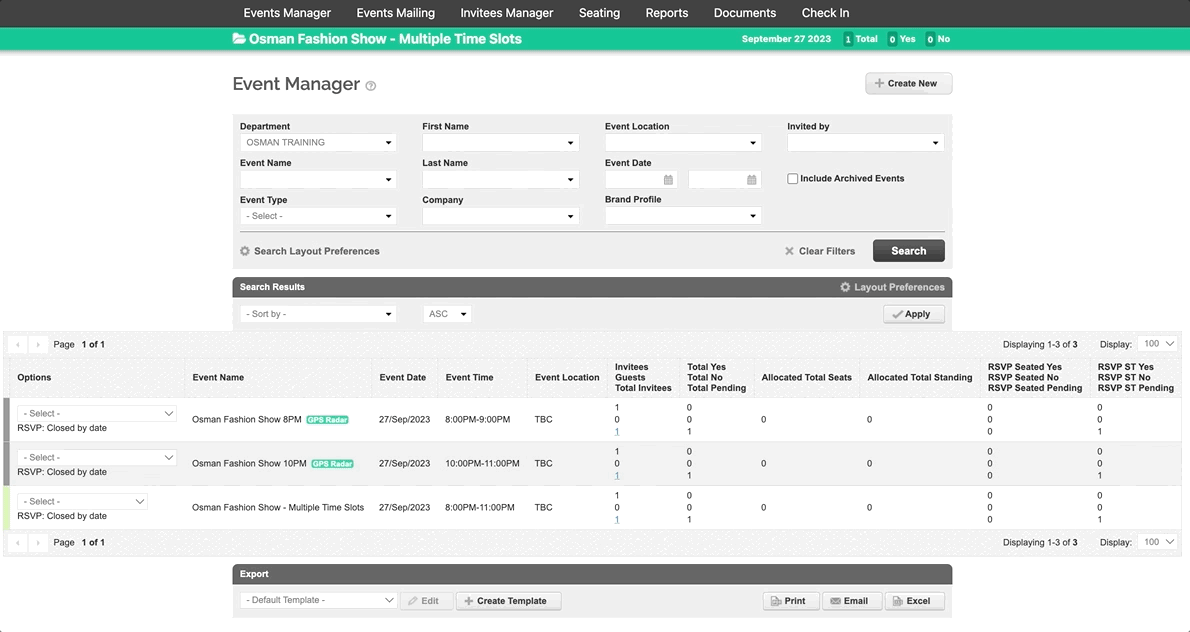
Delete
Can I use a invitee list from a previous Event that's been archived for a new event?
Yes! You can use a guest list from a previous event or an archived previous event. You can do this by following the below:
- Navigate to Invitees Manager in your current event you would like to add the previous invitees to.
- Click the"Add from Contacts" tab on the top right hand corner.
- Click the “Event Invites” drop down menu in your Search Wizard
-
Search for the previous event you'd like to use.
- Please note, Archived events will have [A] at the start of the event name.
- Click the event that you would like to retrieve the invitees from and hit the “Search” button.
- Click the “INVITE” button on the left hand side of an invitee to add invitees individually OR click “ADD ALL FOUND” to add all invitees to your new event.
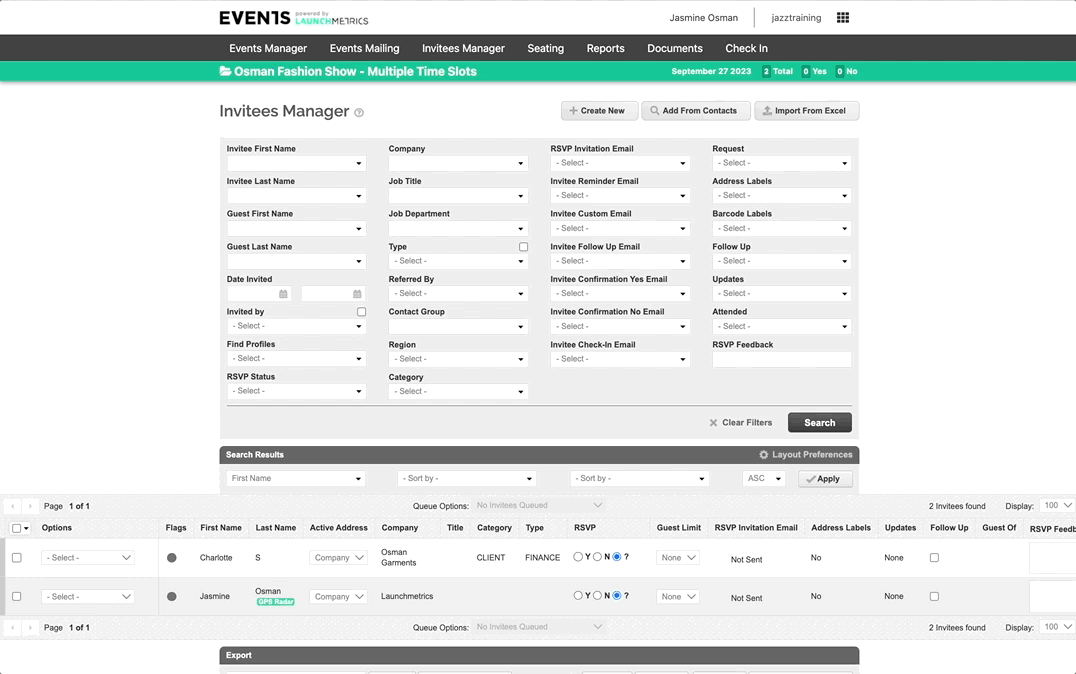
If I am creating a multi-day event, does the "allowed invitees" feature cap the amount of invitees I can add to my Event?
Yes! When adding Invitees to your Multi-day Event you'll be able to add as many invitees as you'd like. However when you start to assign your invitees to the "Date Attending" field, the platform will let you know that you have reached your limit for that specific date.
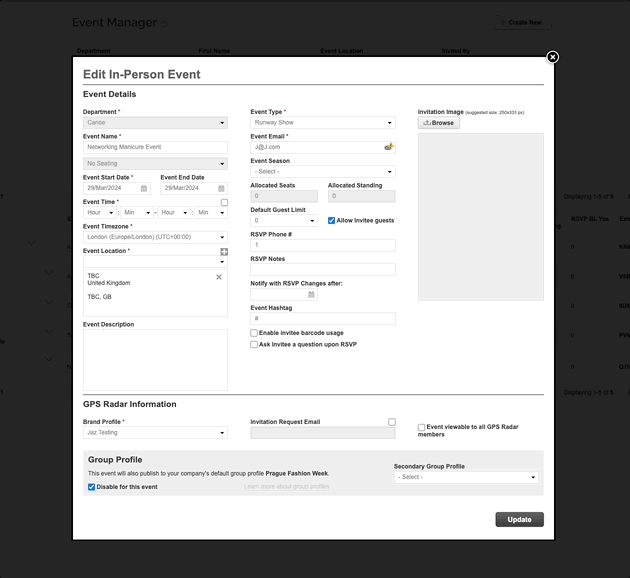
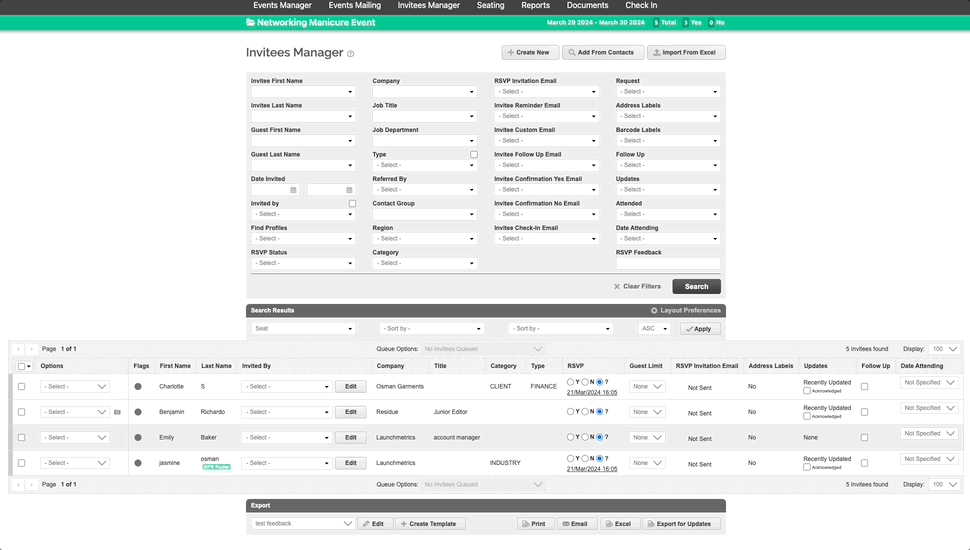
Please note, this is not the case for a "One day" event set up. Please check the question below for details on this.
If I add a figure for "Allocated Seating" or "Allocated Standing" will Launchmetrics stop me from assigning invitees to seating and standing if I exceed the limit?
No, the the "Allocated" sections available when creating an event are for internal reference. The platform will allow you to "Seat" and "Stand" all invitees.
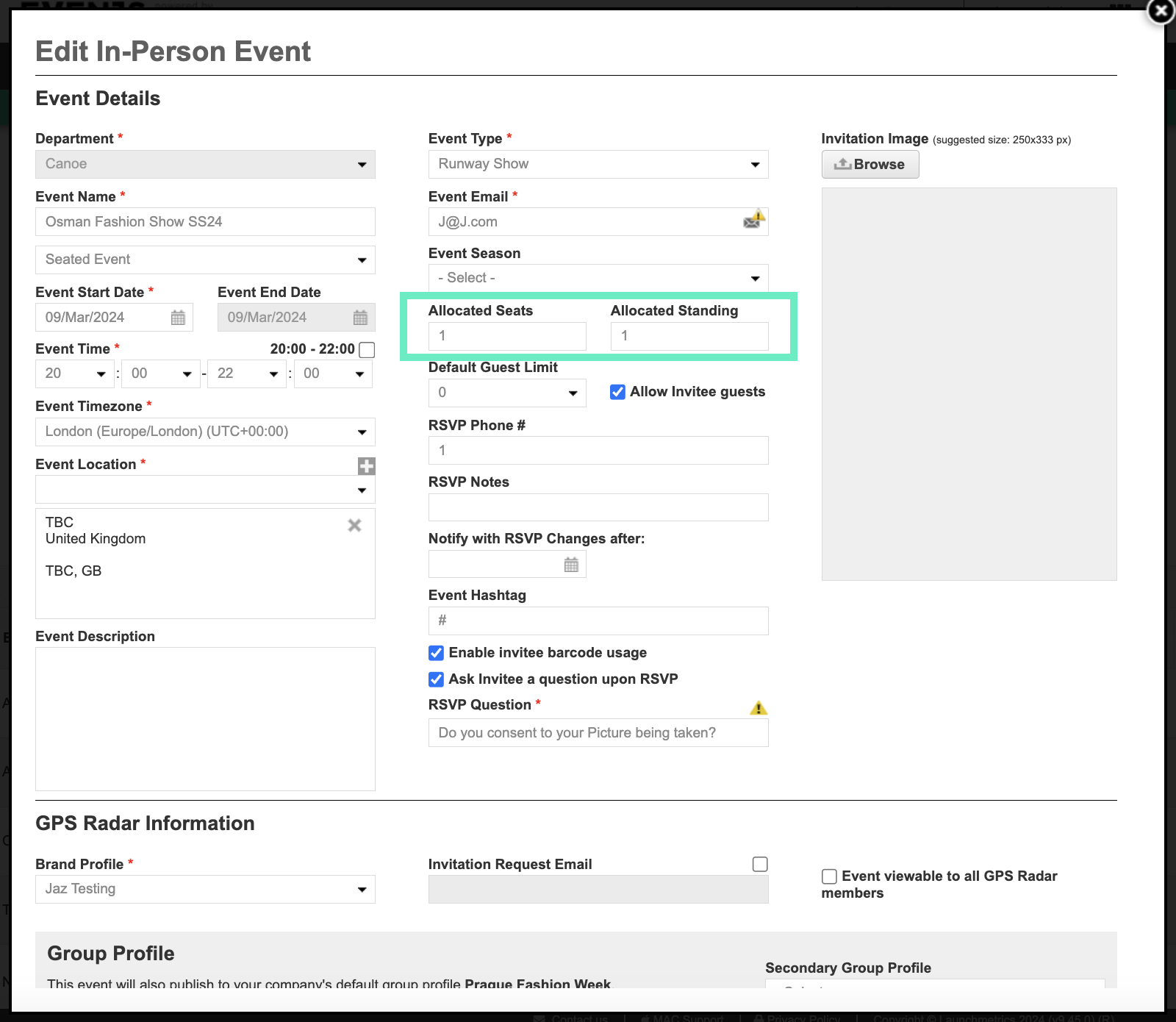
Invitees
What is the difference between an Invitee & a Guest?
An Invitee is a contact that is officially invited to your event, whereas a Guest is a Guest OF an Invitee. For example if you want to create an event and give all of your Invitees a +1, these plus ones will be considered as “guests”.
To enable guest as an option to your event navigate 2 question above!
“I am trying to add a guest to my event but I do not have the option. How do I add a guest to an Invitee?”
What is the difference between a Permanent Contact and a Temporary Contact?
A Permanent Contact is a contact that is in your Contacts Database (In your Contacts Manager)
A temporary Contact is an Event Specific contact, meaning this contact/invitee is created specifically for the event and their information will not be stored in your contacts manager. You can learn how to add temporary contacts to your event by reading our step by step guide >> here << .
To differentiate a "Permanent contact" from an "Temporary contact" you'll see a Permanent contact has a Grey colour flag, where as temporary contacts have a Green colour flag.

Is it possible to add a photos/pictures to Invitees?
Yes! You can add Photos/Pictures to an invitee, provided they are a permanent contact in the database. It's not possible to add photo's for Event specific Contacts (Temporary Contacts).
Adding a photo to an Invitee upon creation:
- Click the "Create New" button in Invitees Manager
- Click "Browse" next to the Image field
- Upload your Photo/Picture
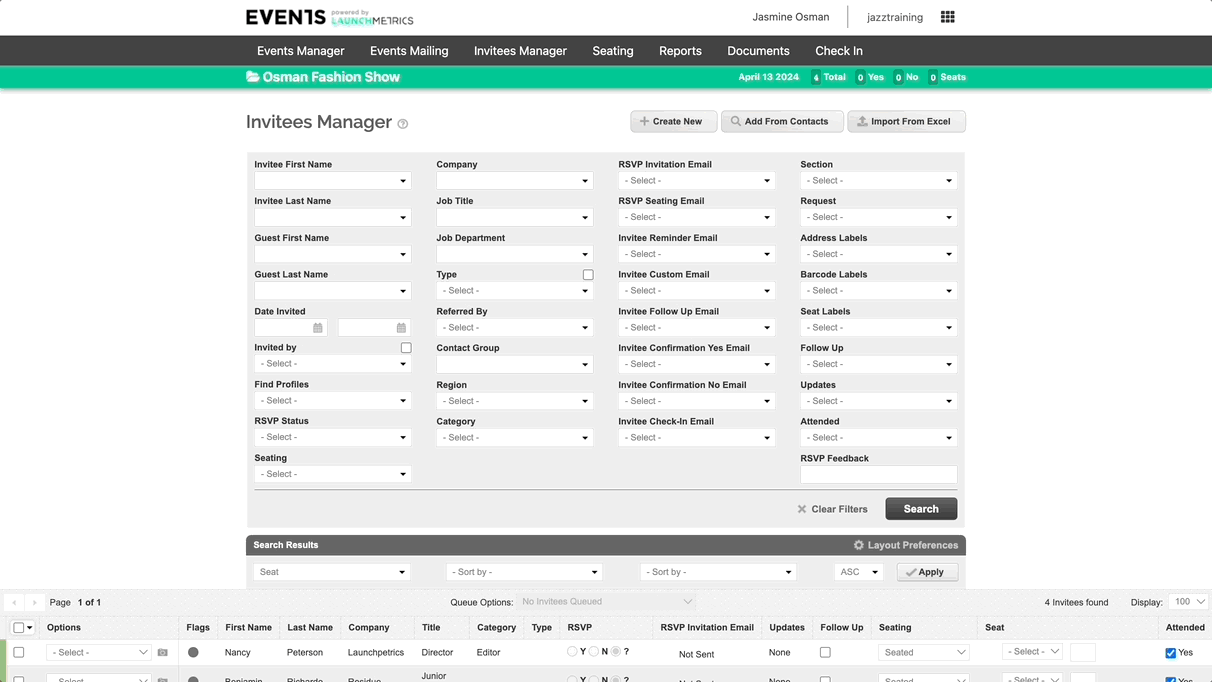
Adding a Photo to an existing Invitee (permanent contact)
- Navigate to Invitees Manager
- Search for your Invitee
- Click the Options drop down menu on the left hand side of the Invitee
- Click "Edit Contact Details"
- Click "Browse" next to the Image field
- Upload your Photo/Picture
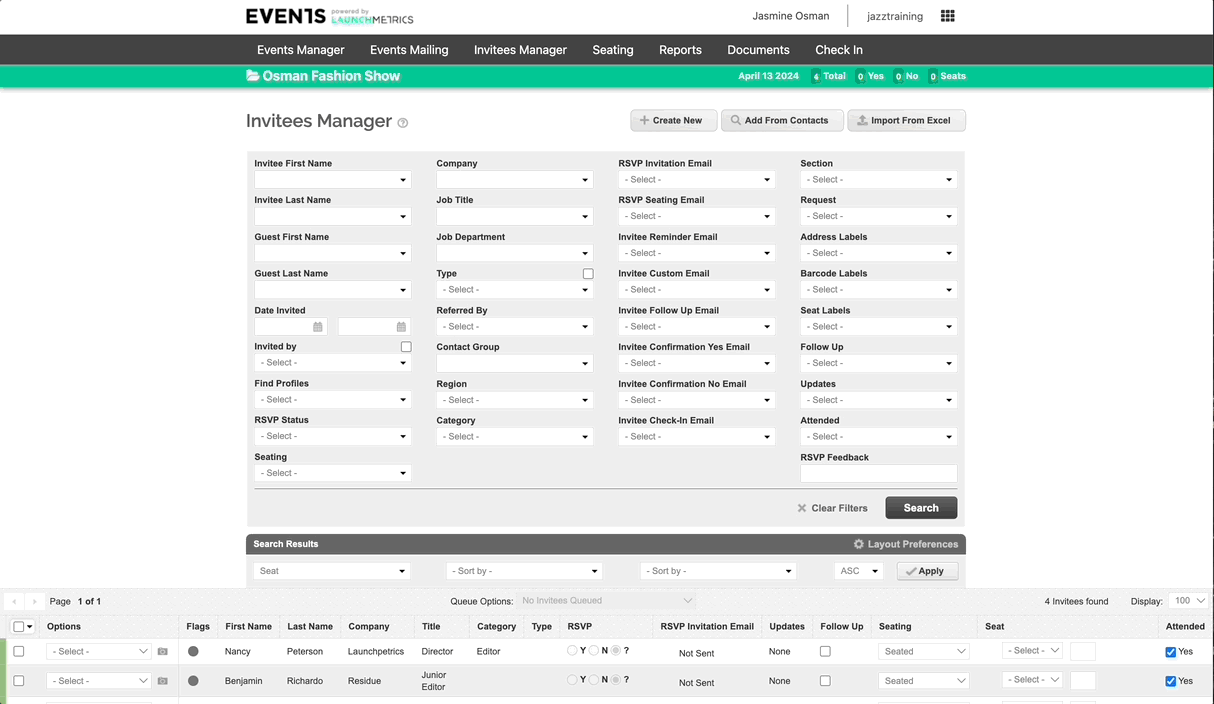
To differentiate a "Permanent contact" from an "Temporary contact" you'll see a Permanent contact has a Grey colour flag, where as temporary contacts have a Green colour flag.

Is there a way to view my temporary Contacts/Invitees only?
Yes! You can search for temporary invitees by navigating to your "Invitees Manager".
- Select your "Find Profiles" drop down menu
- Select "That are temporary Event contacts"
- Click Search

Seating
How can I enable seating for my event?
To make your Event a seat Event you'll need to check select “Seated Event” when creating your Event. If you have already created your Event, that's no problem! You'll just need to navigate to “Events Manager”, search for your event and click “Edit Details” under your “options drop-down menu”.
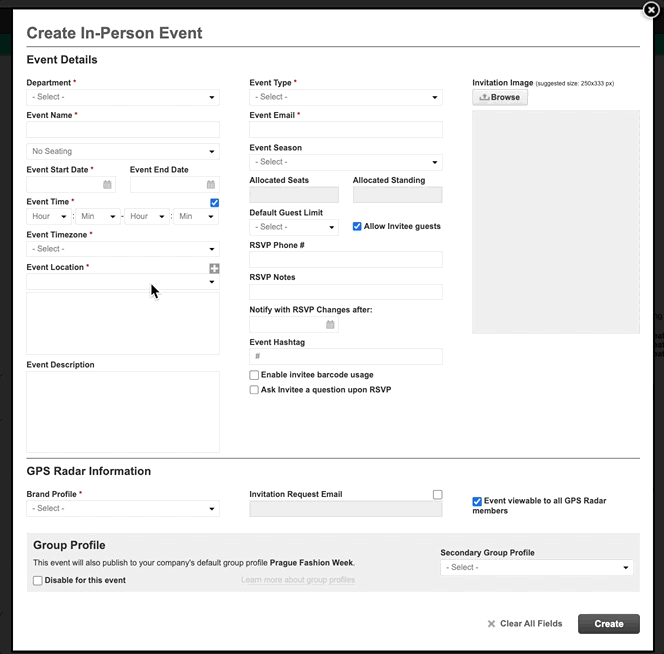
Delete
Can I temporarily reserve a seat section for a specific user or department?
You can visually identify a seat section owner by using the chart builder functionalities:
-
Use label elements to write any text that would let the invitee seating chart users identify if they can seat their invitees in this section
- In this example, the country's first letters are used to indicate to the user where to seat their invitees
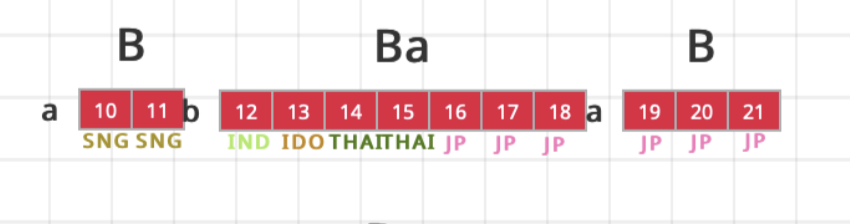
- Use label elements with coloured dashes
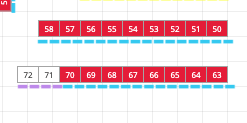
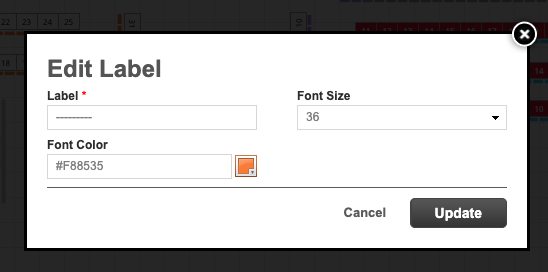
- Use colour shapes in the background with text
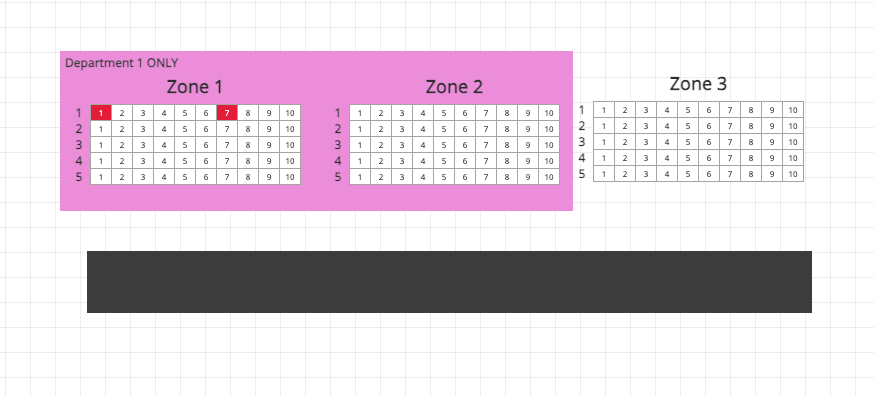
Does “Allocated Seating & Standing” limit my capacity?
No - this information is all just for internal reference of your venue's capacity limit and will have 0 impact on how many invitees you can add to your event and seat.
Delete
Events Mailing
Can I re-use an Events mailing template from an Event that has been archived?
Yes! You can re-use a previously created mailing template by navigating to “Events Mailing” and clicking “Create New Mailing”. From here you'll have the option to click "Import from previous mailings". You can select any template you have in the platform whether it be in "Drafts", "Sent" or "Scheduled". You will notice the archived event have a [A] sign before the subject of the mailing.
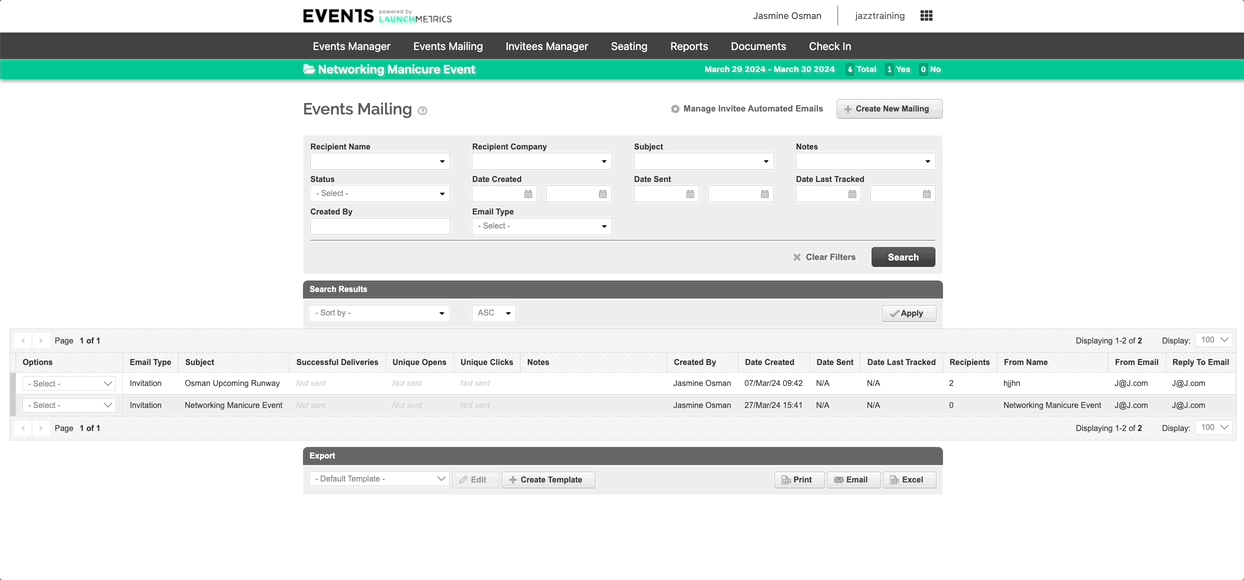
How do I add QR codes to my Events Mailing?
To enable this feature you'll need to check the “enable invitee barcode usage” option when creating your event.
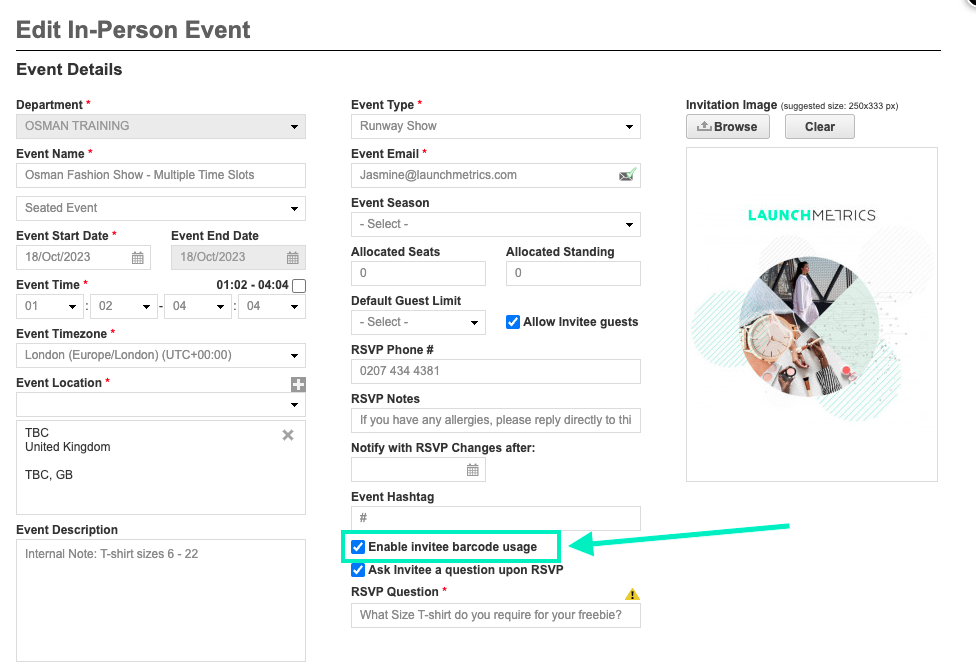
Using the QR codes is a very easy process!
- Navigate to your "Design" tab in your Events Mailing
- Click on the “ROWS" tab on the right hand side
- Click “Custom Content”.
- Drag and Drop the size of the QR code required.
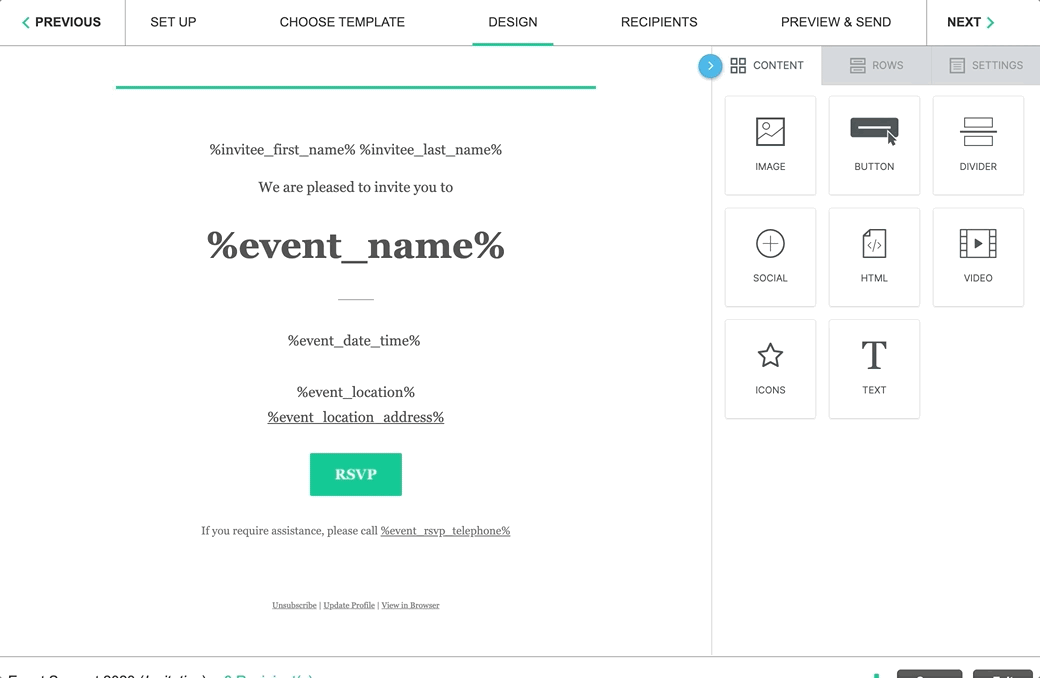
You can find out more about Events mailing here.
DeleteWhy is my RSVP link not working when I am sending a test email?
In order for you to be able to test your RSVP link, you'll need to select a recipient on the 4th stage of your Mailing. This is due to the RSVP link needing to be associated to an invitee to generate a previous.
- Navigate to Events Mailing
- Open the Mailer you're working on
- Click the “Recipients” tab
-
Click “Add from Invitees List”
- This will open your invitees manager where you can select a recipient at random to test with. This will not send an email to the recipient as long as you use the “TEST” functionality and you do not officially send the Event Mailing.
- Select your Invitee, followed by clicking the “X” icon on the top right hand corner.
- Click the “Preview and Send” tab
- You'll now see the recipient you have added to the mailer will show in the “Send test” drop down menu.
- Click “Send Test” and add your email address to receive the test.
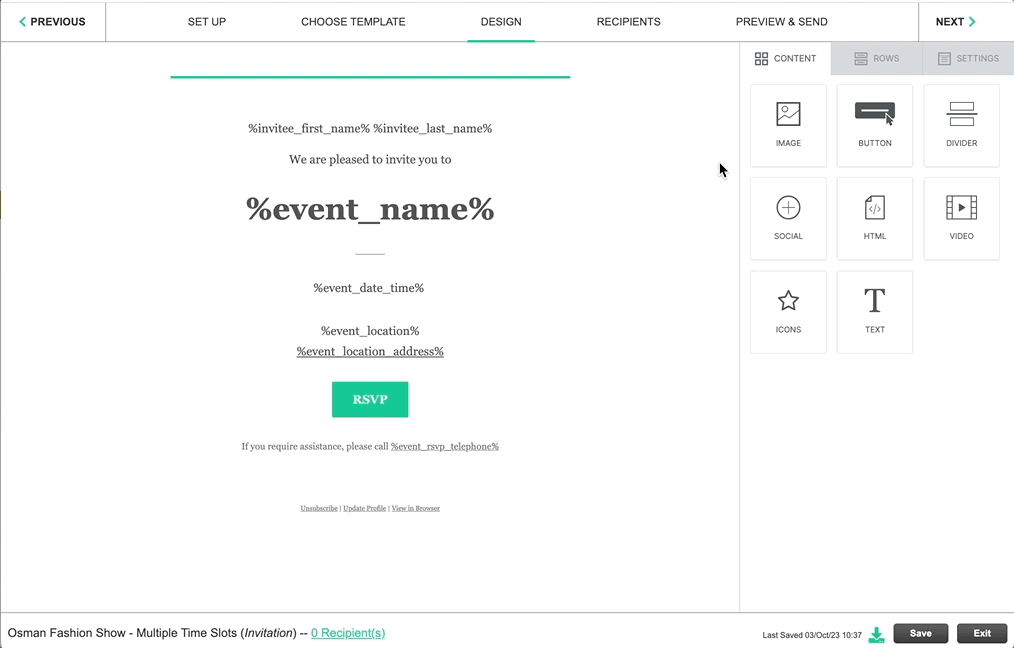
Is there a maximum size/weight for Images in Events mailing?
Yes, the maximum file size you can upload is 20MB.
If you are uploading an image that is wider than 1920 pixels, the integrity of the image may be altered upon upload or import. The image will be resized to be no wider than 1920px. In other cases, the colors may change, and gifs may lose frames. Consider making sure that any images that you upload are no wider than 1920px.
Limitations:
The following file extensions cannot be uploaded to the file manager: .js, .cjs, .mjs, .php, .phtml, .php3, .php4, .php5, .php7, .phps, .php-s, .pht, .phar, .HTML, .zip, .rar, and archive file formats.
You can’t move files from one folder to another one. This is because the upload location determines the URL path for your file. Moving the file would change the URL and break the link anywhere it’s currently in use.
Delete
Is it possible to ask more than 1 question on my RSVP page?
Unfortunately not, however there is a work around! If you have already used your “Ask Invitee a question upon RSVP” option and you need to ask another question, you can use the “RSVP Notes” field located in your “Create/Edit Event” page. The RSVP Note will be visible when your invitee clicks to RSVP (RSVP Landing Page). For example, you could write a note to say "If you have any allergies, please reply directly to your original invite to give us further details.
One thing to note is, this information will not be updated automatically in your invitees manager, like how “Ask Invitee a question upon RSVP” works . You will need to add this manually to a field that you're not using such as Comments/Notes.
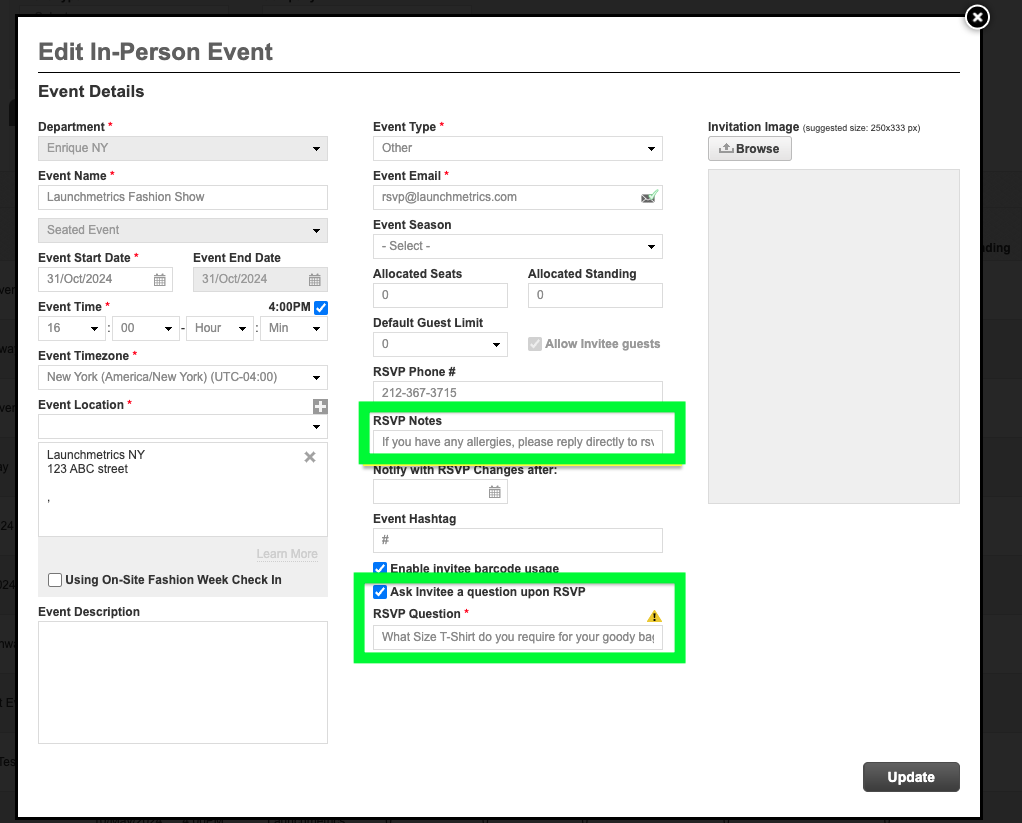
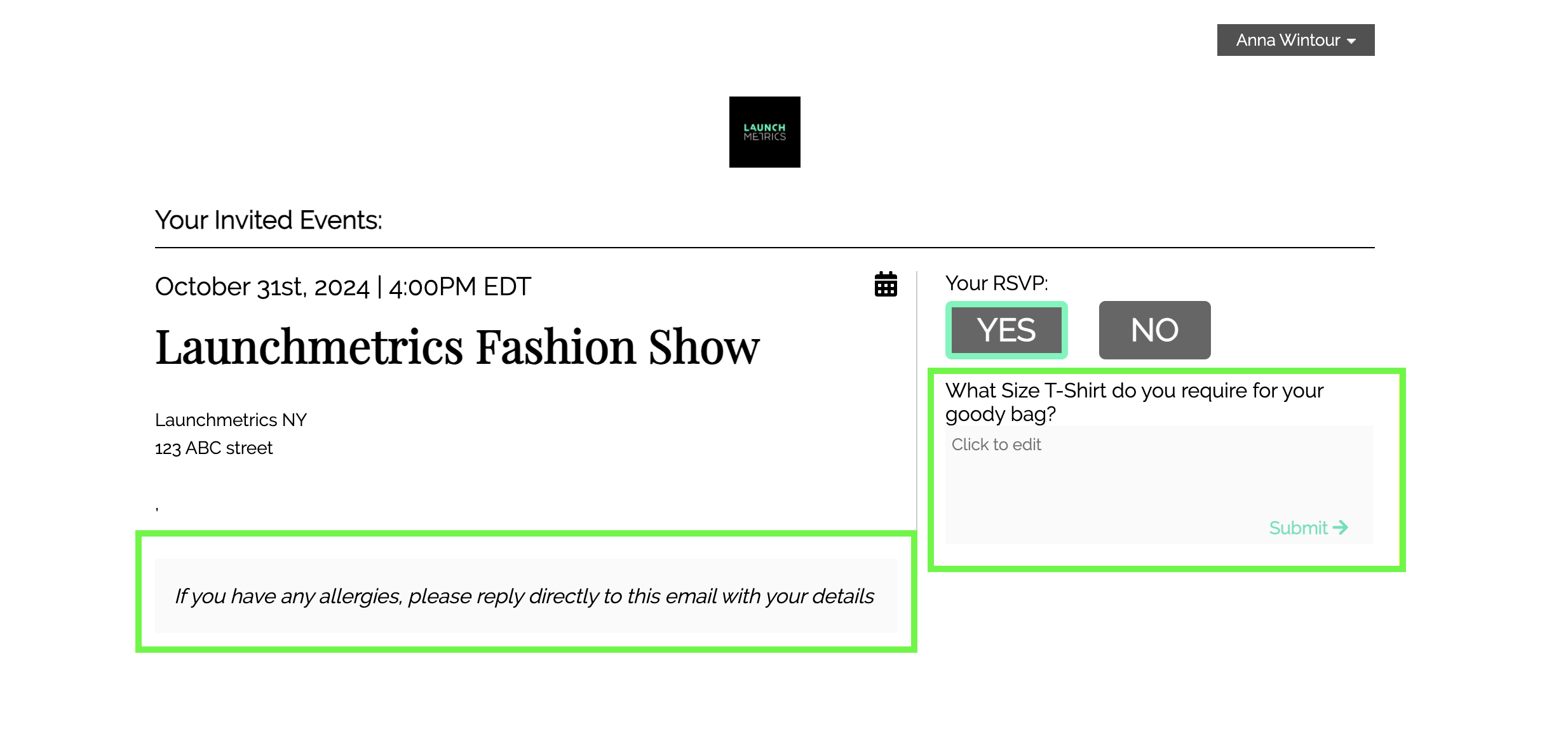
 INVITEES MANAGER
INVITEES MANAGER
To find out more about Creating an Event and Managing your Invitees please click the hyperlinks provided.
DeleteCan an Invitee be sent a QR code for their guest if the guest does not have an email?
Yes! If a guest has an email, the Seating Details Email will be sent directly to the Guest's email. However if
the Guest of the invitee does not have an Email Address, the Seating Details Email will be sent directly to the linked Invitees email address.
Is there a Weight Limit and Optimal format for Images I am inserting into my invitation?
The weight limit for images is 20MB , while the optimal format would be 1920 pixels .
DeleteI have customised my QR code, however it's not taken effect in my Design tab.
When customising your QR Code, the changes will not be shown in your design tab as it's a placeholder. However when you switch to your "Preview" tab you will see the changes. 
Events APP
What fields can I view on an Iphone in the Events app?
Within the Invitees tab you will be able to view the below fields:
- Name
- Company
- Category
When clicking into an Invitee you'll be able to view the additional information below:
- RSVP Status
- Seat Number (provided they have been assigned a seat/standing)
- Guest Limit
-
Guests Name
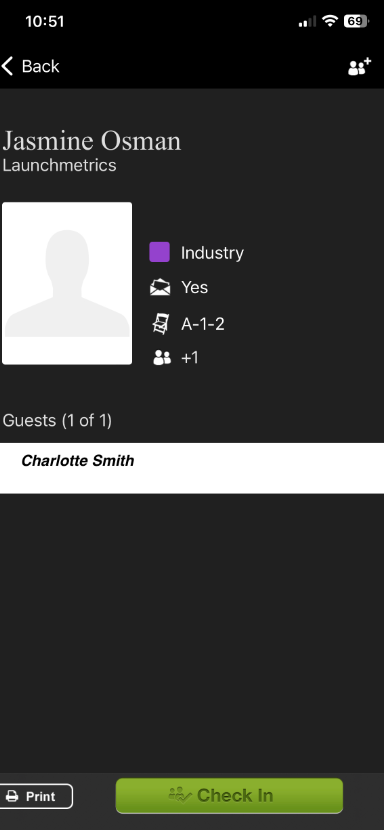
What fields can I view on an Ipad in the Events app?
Within the Invitees tab you will be able to view the below fields:
- First Name
- Last Name
- Company Name
- Checked In
- RSVP
- Category
- Guest Limit
- Seat
-
Seat Recommendation
- This will only be viewable if the invitee hasn't been assigned a seat. If they have the seat will override the seat recommendation.
- Title
- Referred by
- Request
- Company Phone
- Type
- Mobile
- Region
- Date Invited
- Invited by
- Job Department
- Date Checked In
- RSVP Feedback
You can view additional information such as an invitees guest name when clicking into an invitee. To find out more about the Events app please click here. We also have an Events app video walk through available here
DeleteCan I add a note to an Invitee to view in the Events app?
The notes field is not available on the IPad/IPhone app. However there is a work around! The “Seat Recommendation” field allows up to 30 characters and is visible on the Event IPad app, therefore you can use this field if need be.
One thing to note is, This will only be viewable if the invitee hasn't been assigned a seat. If they have the seat will override the seat recommendation.
See example below using the Seat Recommendation for a note on an IPhone:
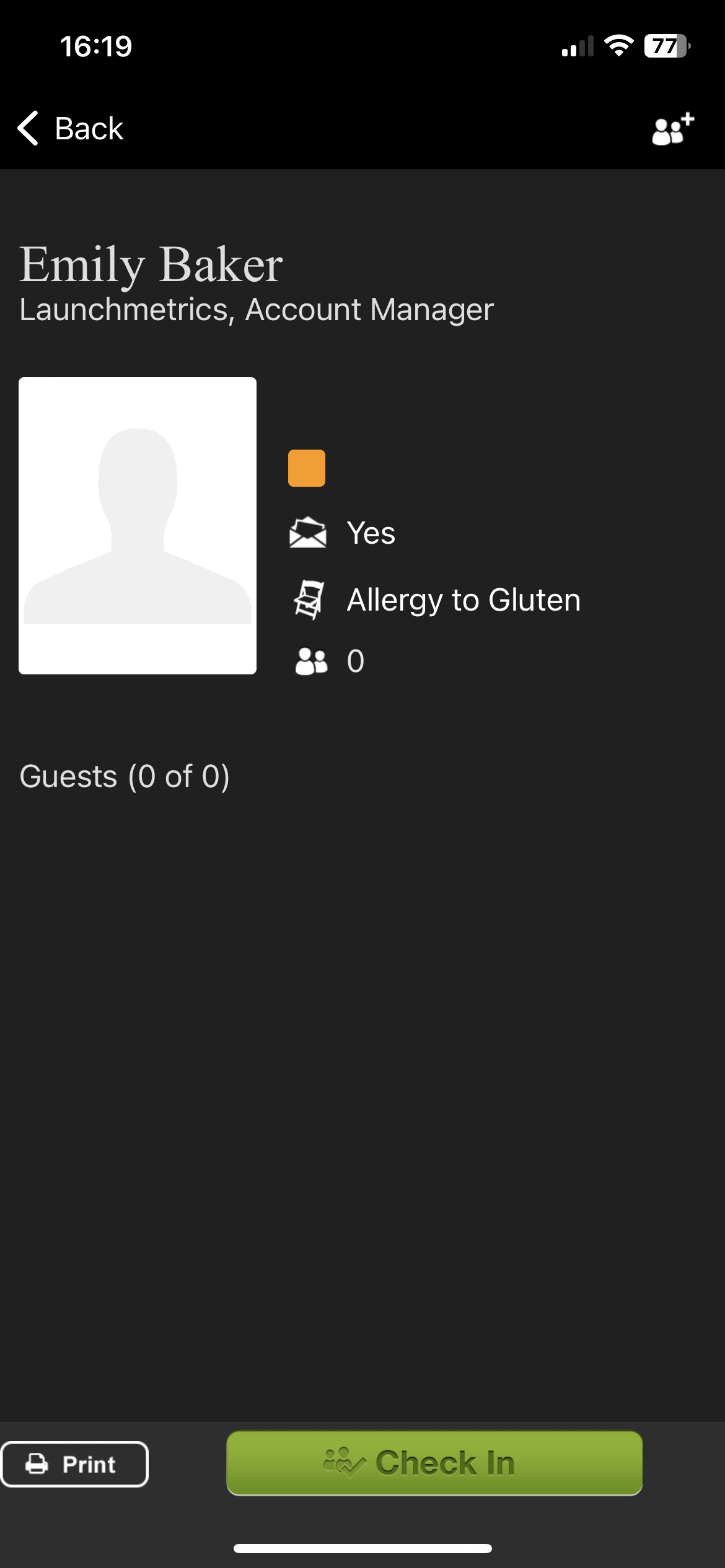
To find out more about the Events app please click here. We also have an Events app video walk through available here
DeleteWhen I send an Events mailing to my invitees containing a QR Code with their seating details, If I make amendments/changes to my invitees seat in the future, will the new changes reflect in the app when I am checking in my invitees in?
Yes, the app will always show the last seat assignment in the platform!
DeleteCan I login to multiple Ipads or Iphones with the same login with the Events app?
Yes, you can log in to multiple iPads with the same user on the Events app.
If you are having trouble with this, please make sure you have the most up to date app version and try logging out of the app, and back in.
Delete