Creating and Editing Seat Labels
Format your invitee label templates for exporting seat, photo, barcode, and address labels.
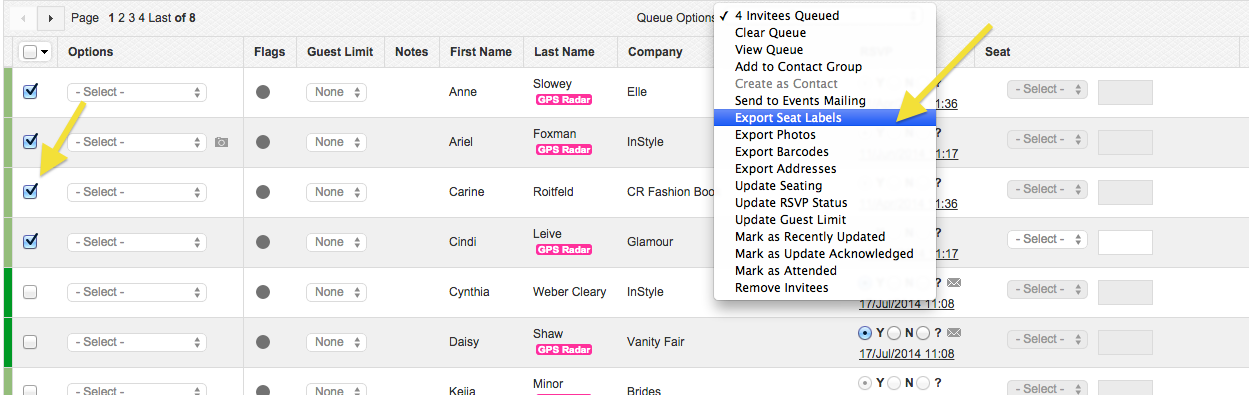
To export your invitees information to a label template:
- Select the invitee(s) that you want to export by "queuing", using the checkbox to the left of the options menu.
- Navigate to the queue options menu and select what type of export you'd like to perform.
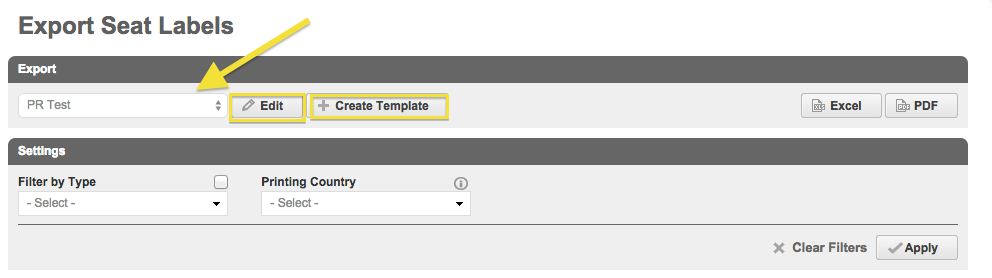
Select an existing export template or create a new one by selecting "Create Template".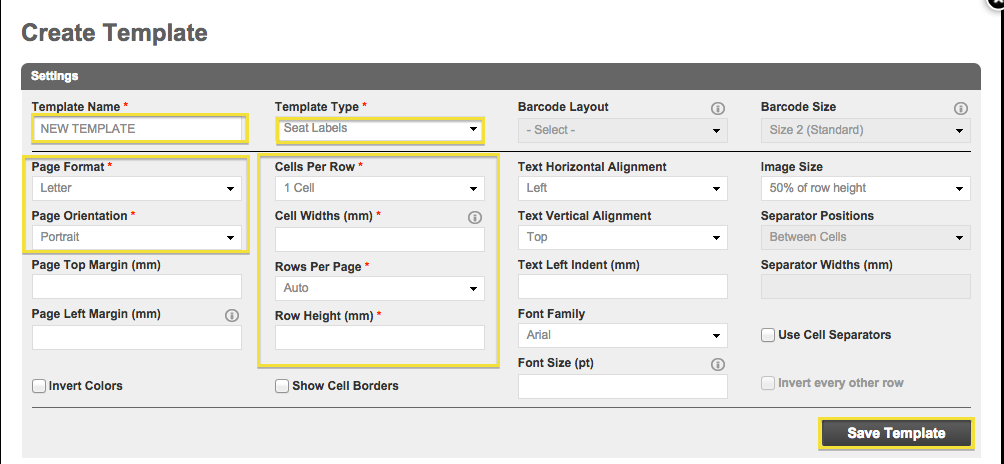
Format your template by entering in all required information (denoted by a red asterisk):
- Template name: Enter a name for your template.
- Template type: Use this drop-down menu to select the type of export labels that you are currently formatting.
- Page Format: The list includes the basic printing formats including (Letter, Legal ,A3, A4, and A5).
- Page Orientation: Select whether you want to print in landscape or portrait format.
- Cell and Row Configuration: Enter the suggested measurements supplied by your printer and label software.
- When you're satisfied with your template, click "Save Template" to submit your template.
NOTE: If you're unsure of the appropriate measurements for your labels, reference any label instructions that may have come with the package that you purchased. If this doesn't help, reference the label company's website for more specific formatting instructions. You may have to test out a few configurations, so be sure to leave ample time to print.
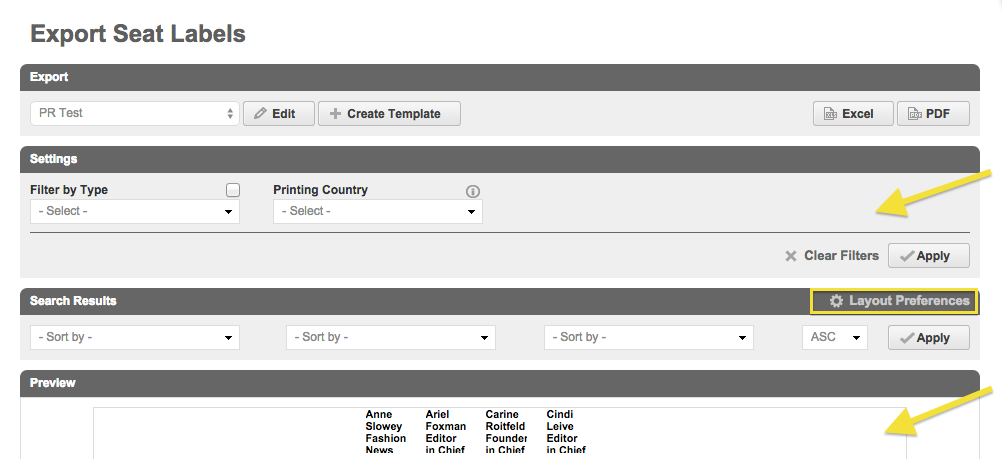
Use the additional Export Menu options to further configure your labels:
Filter your export list by using the "Filter by Type" Menu to select invitees based on "type".
Choose your printing country by using the "Printing Country" Menu.
Arrange your Search Results by using the "sort by" filters available.
Edit the order of your invitee information by using the layout preferences menu. To learn more about layout preferences see this guide: Export Label Layout Preferences.
- See a live preview of your labels by looking at the preview screen below Search Results.
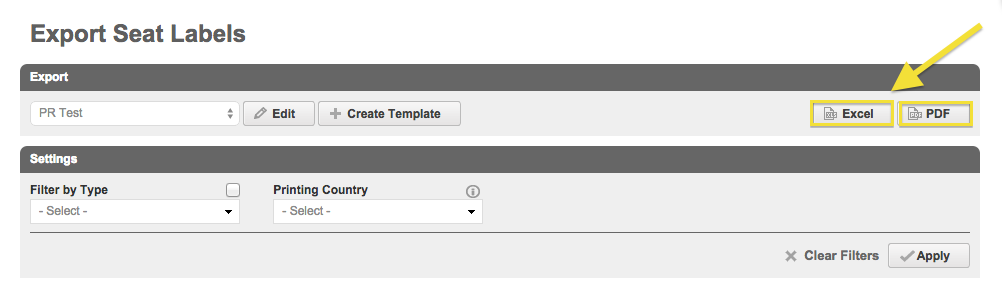
- When you're ready to export your template for printing, use the Export menu to save your labels as a PDF or Excel file.