Uploading your FTP file and Managing Batches
Uploading via FTP
Direct Upload via browser
Directly upload files from the Samples browser app
View Batches
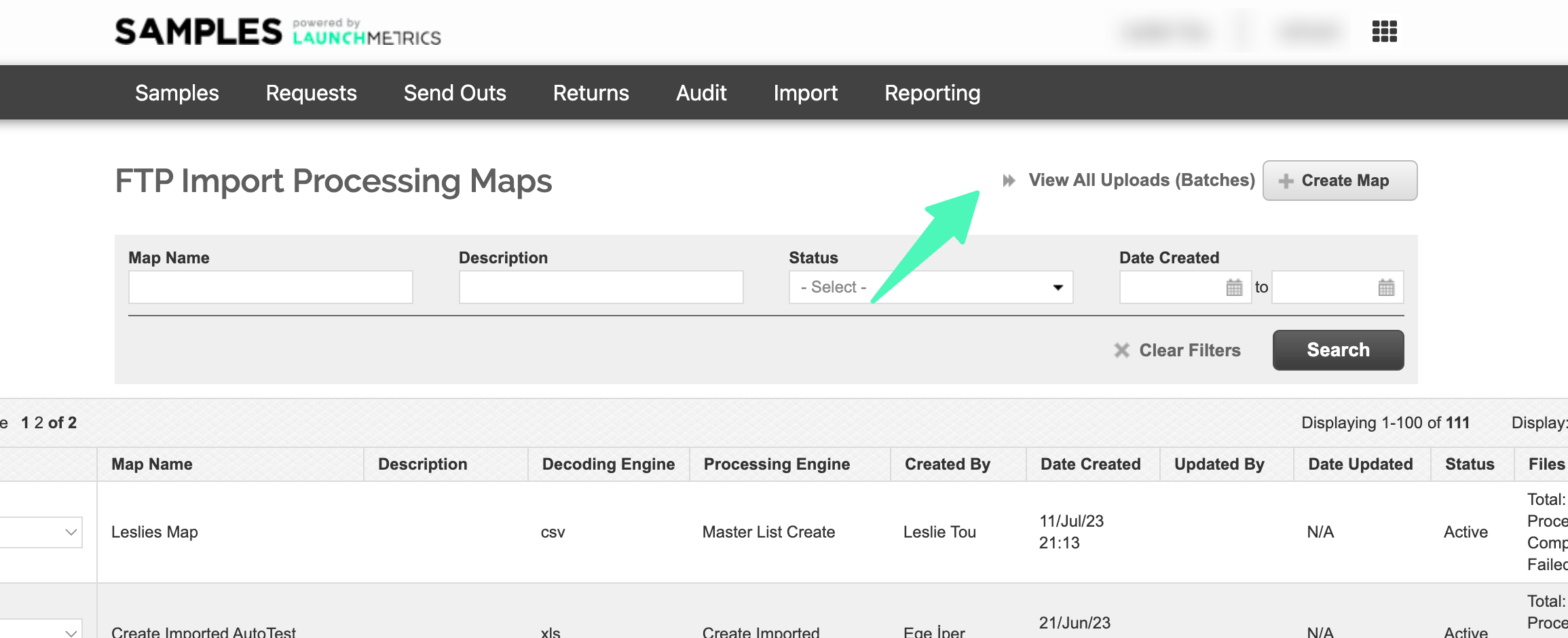
Learn how to easily upload a file to an FTP map for efficient data sharing and storage.
Directly upload files from the Samples browser app
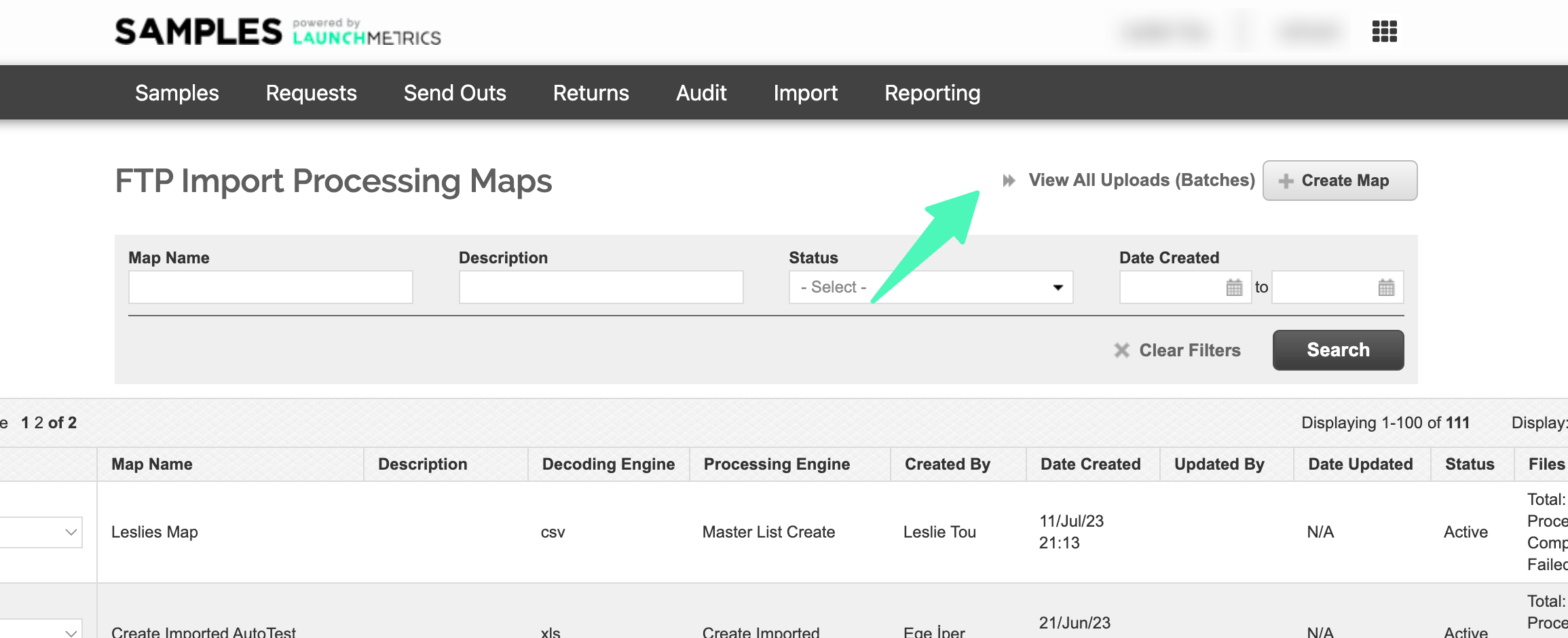
Knowledge Base Software powered by Helpjuice