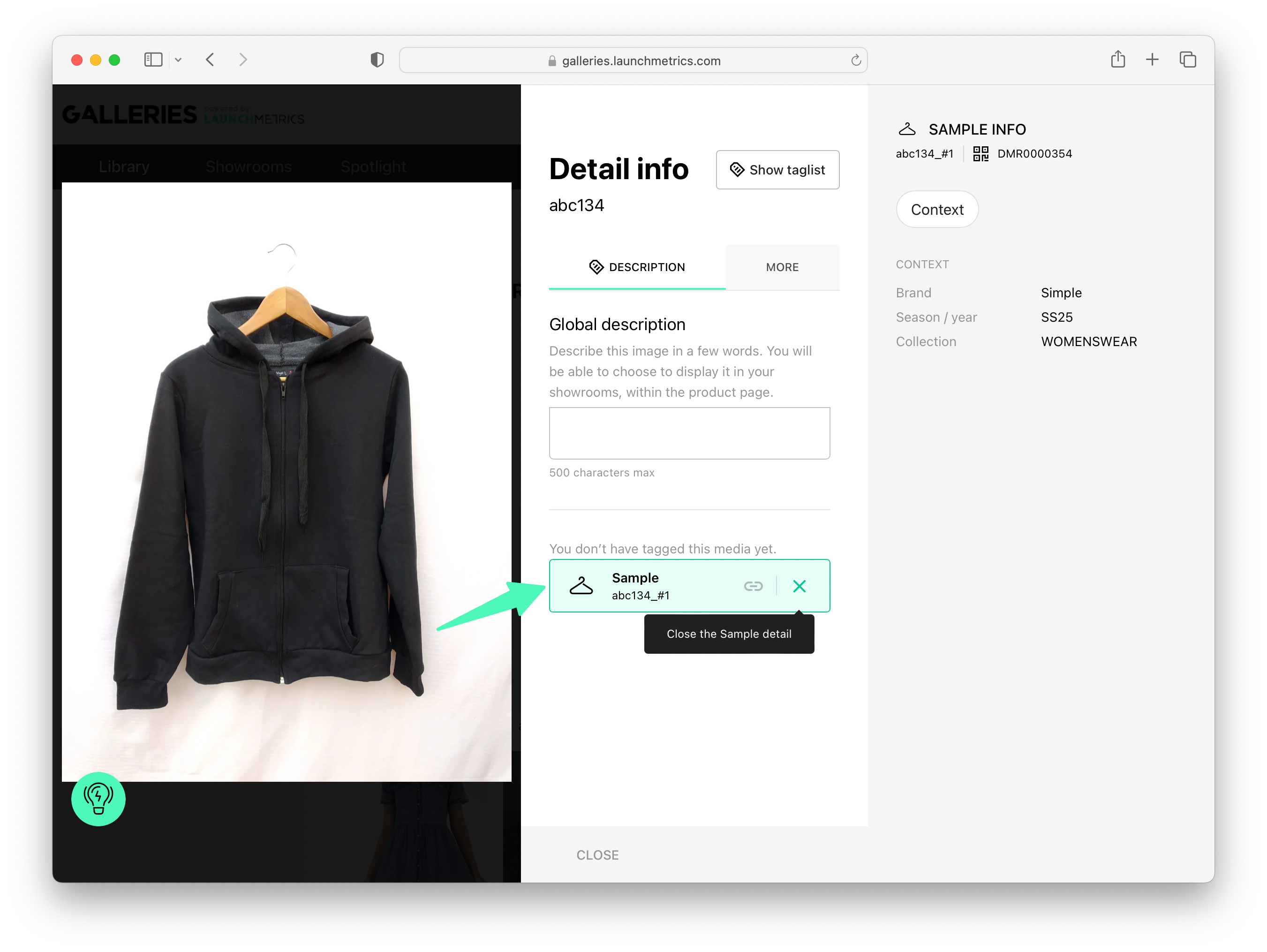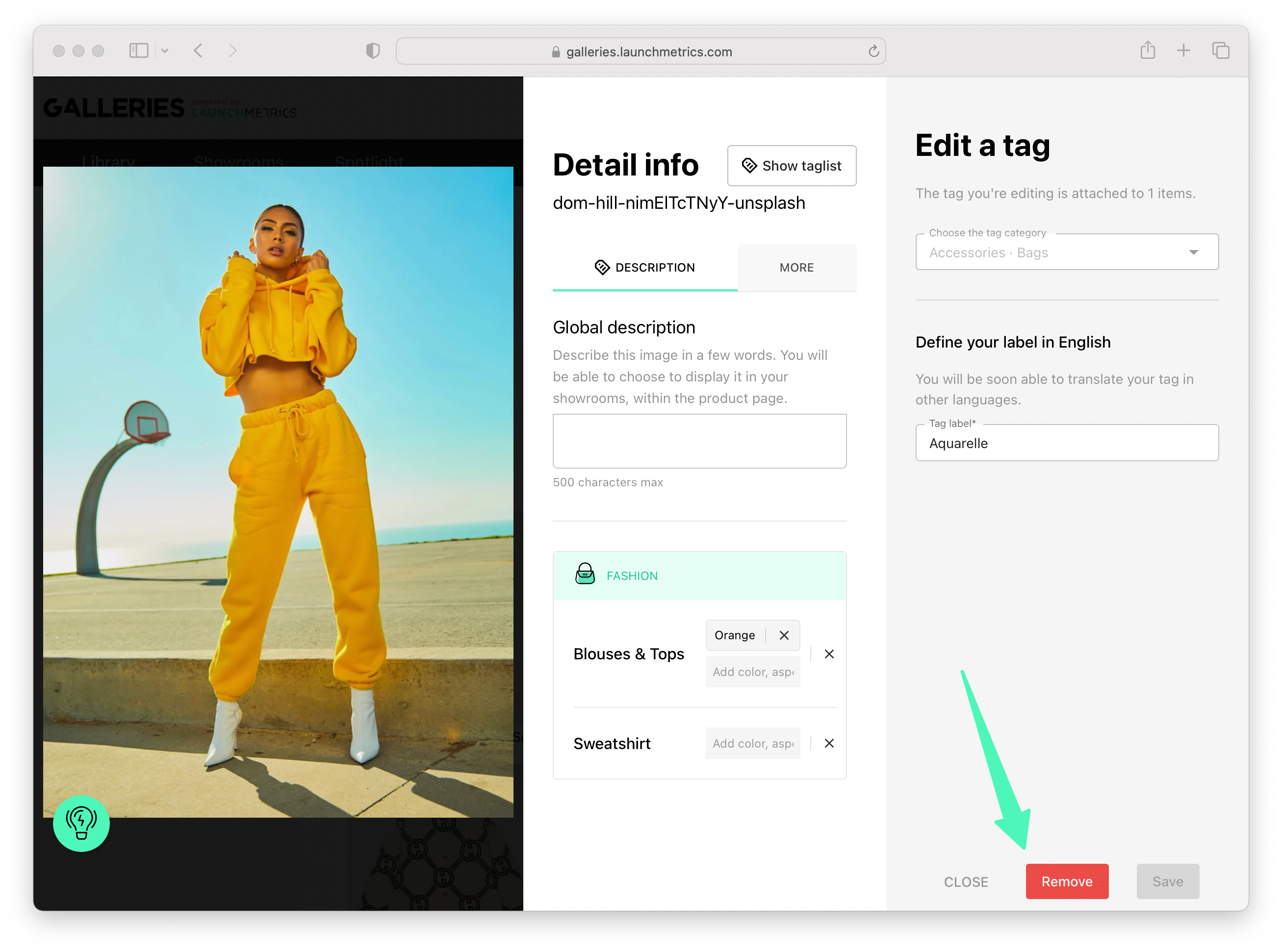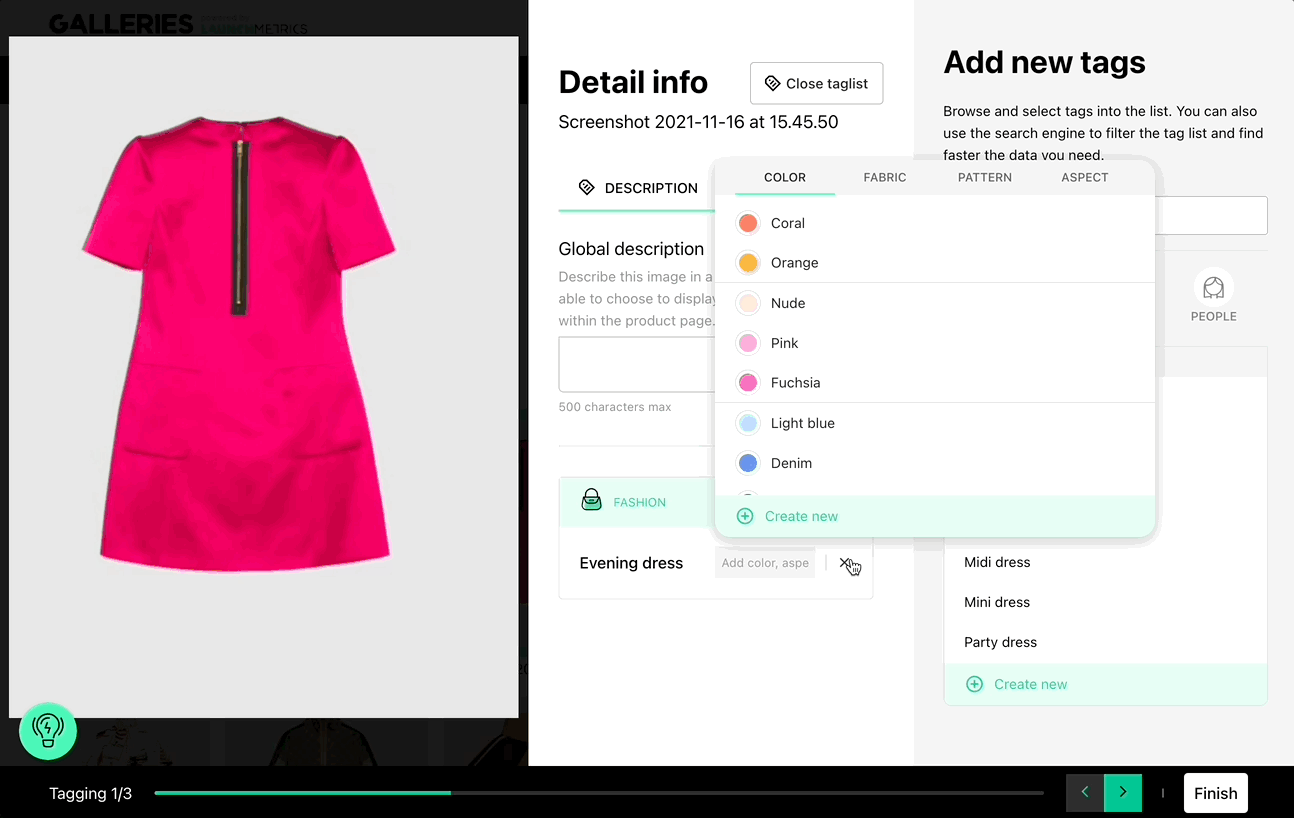この記事では、タグを追加および管理する方法について説明します。
- 画像のタグにアクセスする方法
- 画像のタグの追加または変更方法
- 新しいタグの作成方法
- カスタムタグの削除方法
- 複数の画像に同時にタグを付ける方法
- Samplesからタグをインポートする方法
ファッションアイテムの場合は、以下のタグ付けができます。
- アイテムの種類
- 色
- 素材
- パターン
- 側面
ビューティーアイテムの場合は、以下のタグ付けができます。
- 髪型
- アイテムの種類
画像に人物が写っている場合は以下のタグ付けができます。
- 顔の特徴
- 人物の名前
タグへアクセスする方法
- [Library]ページに移動します。
- 画像の上にマウスを移動し、[See more (詳細を表示)]をクリックして詳細パネルを開きます。
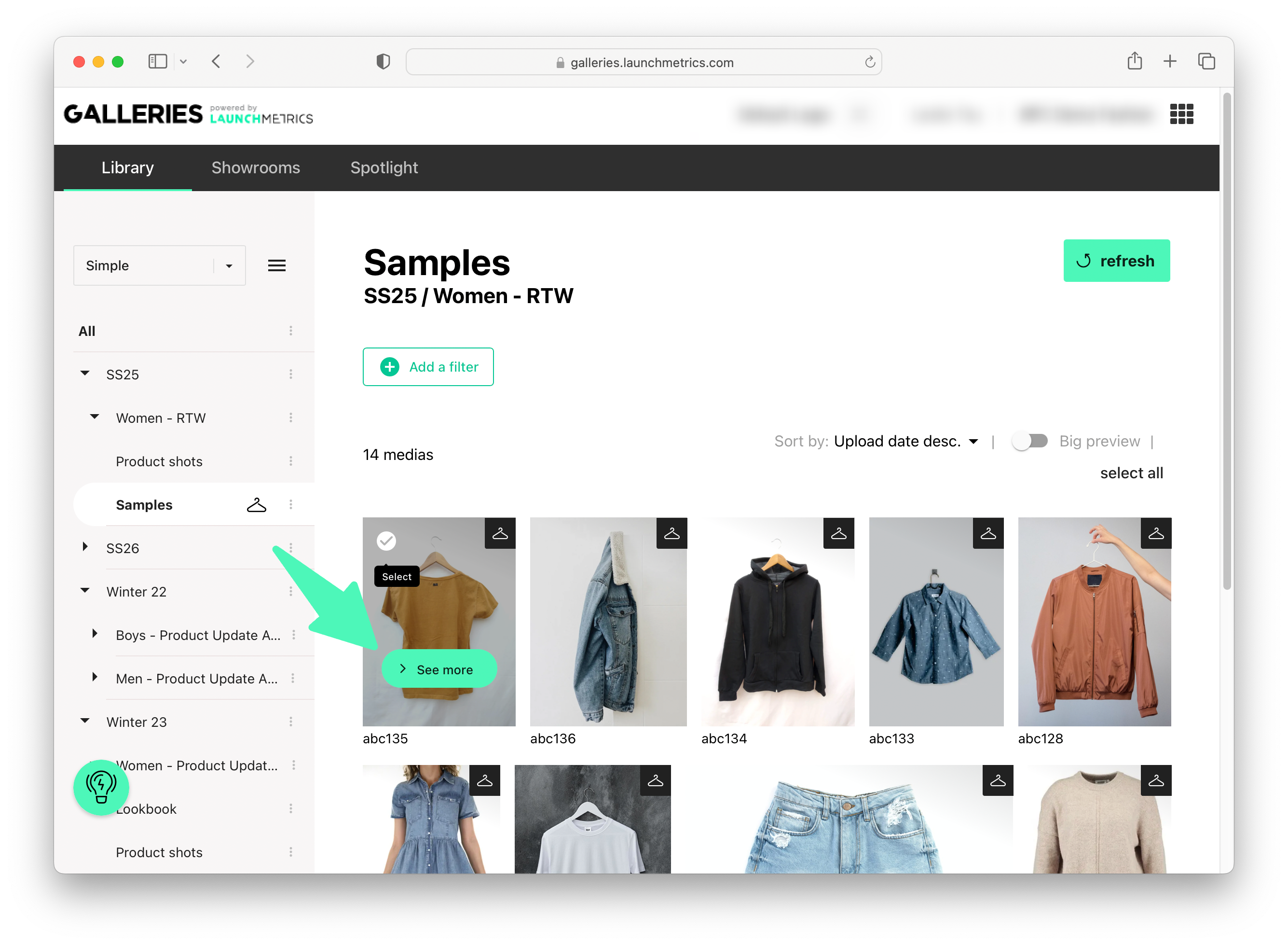
- 画像にすでにタグが適用されている場合は、この画面に表示されます。
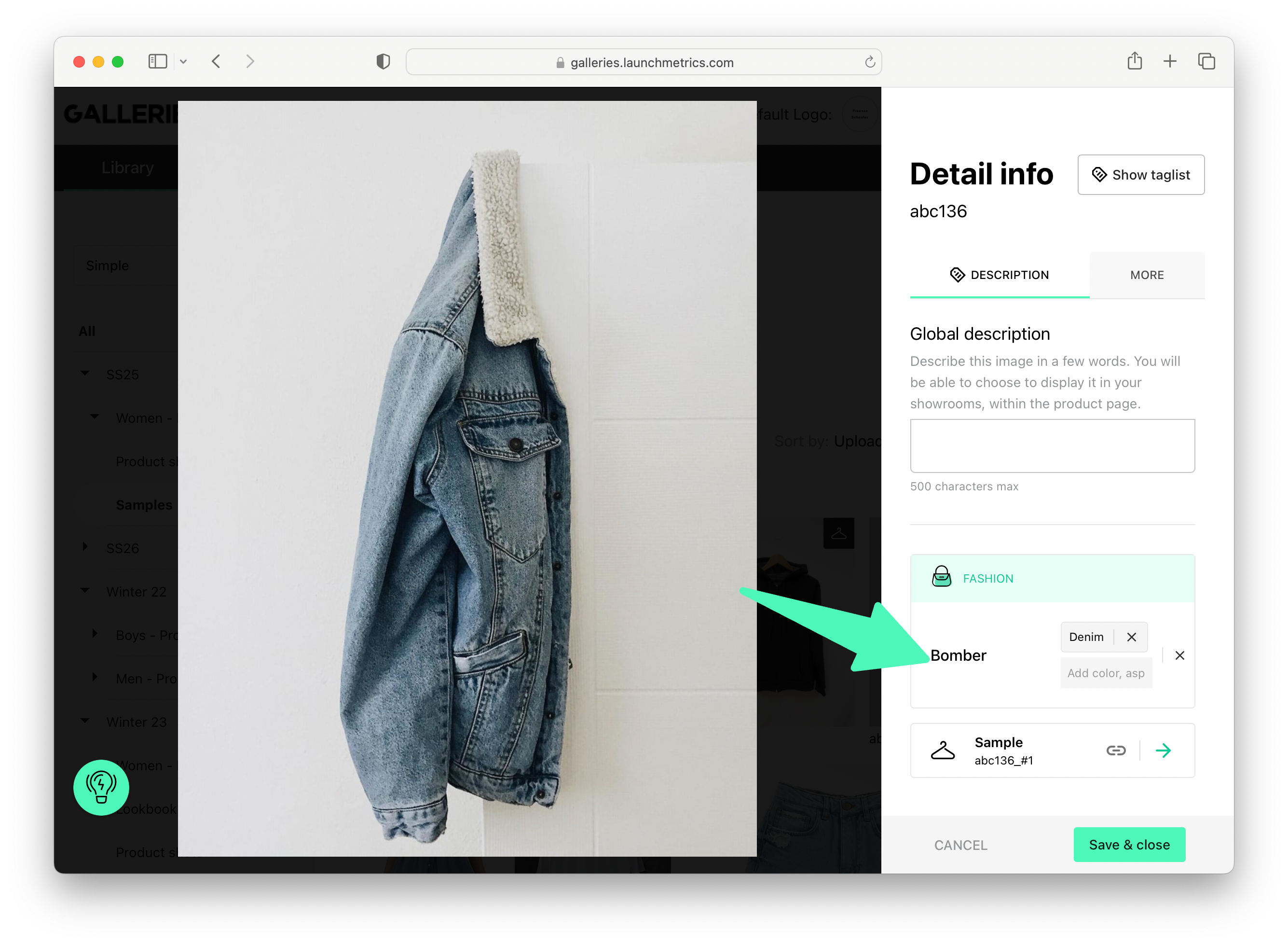
- 画像にすでにタグが適用されている場合は、この画面に表示されます。
- さらにタグを追加するには、[Show taglist (タグリストを表示)] をクリックしてタグパネルを開きます。
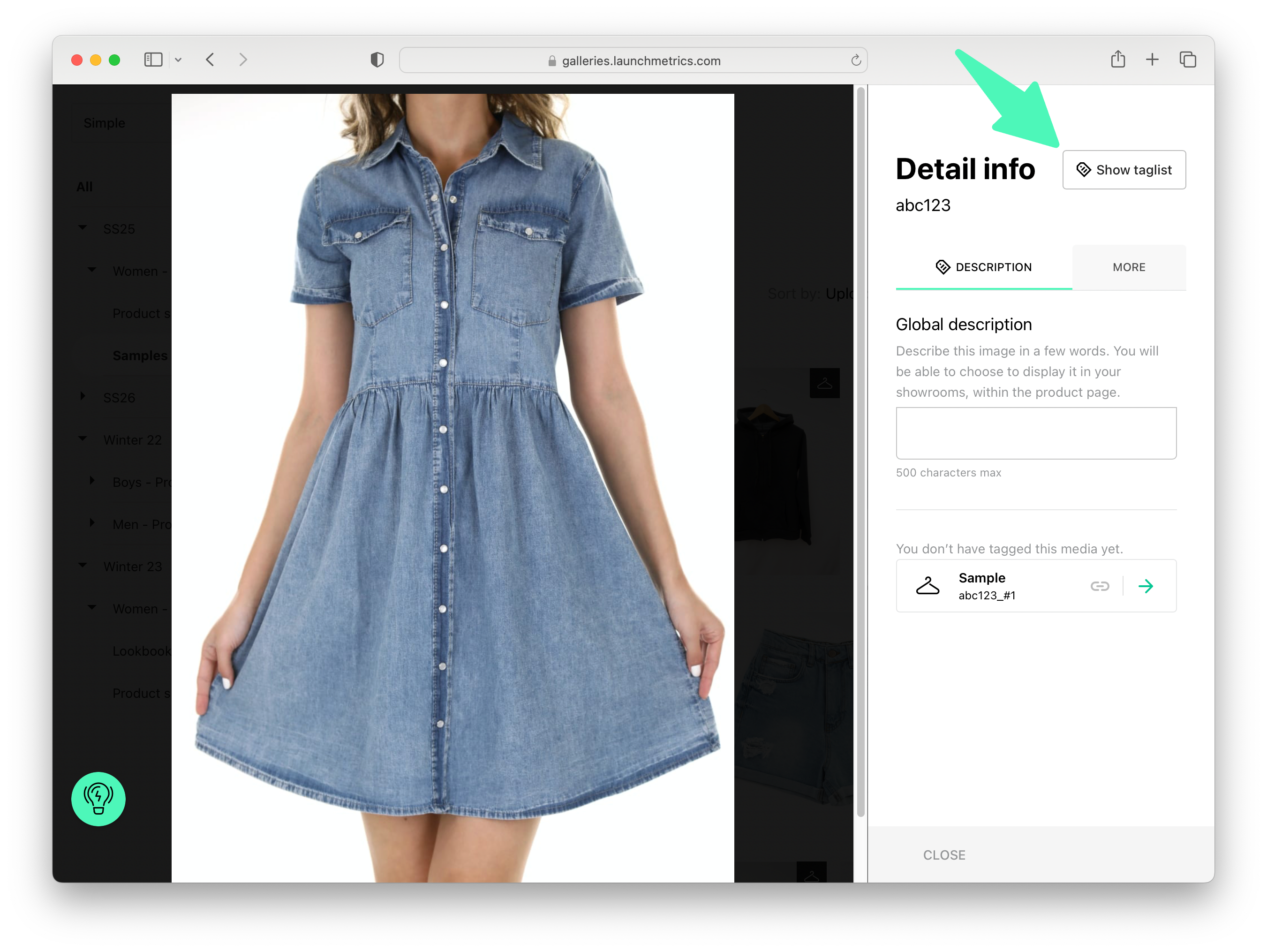
Add new tags (タグの追加)
- 画像内のアイテムタイプでフィルタリングします。
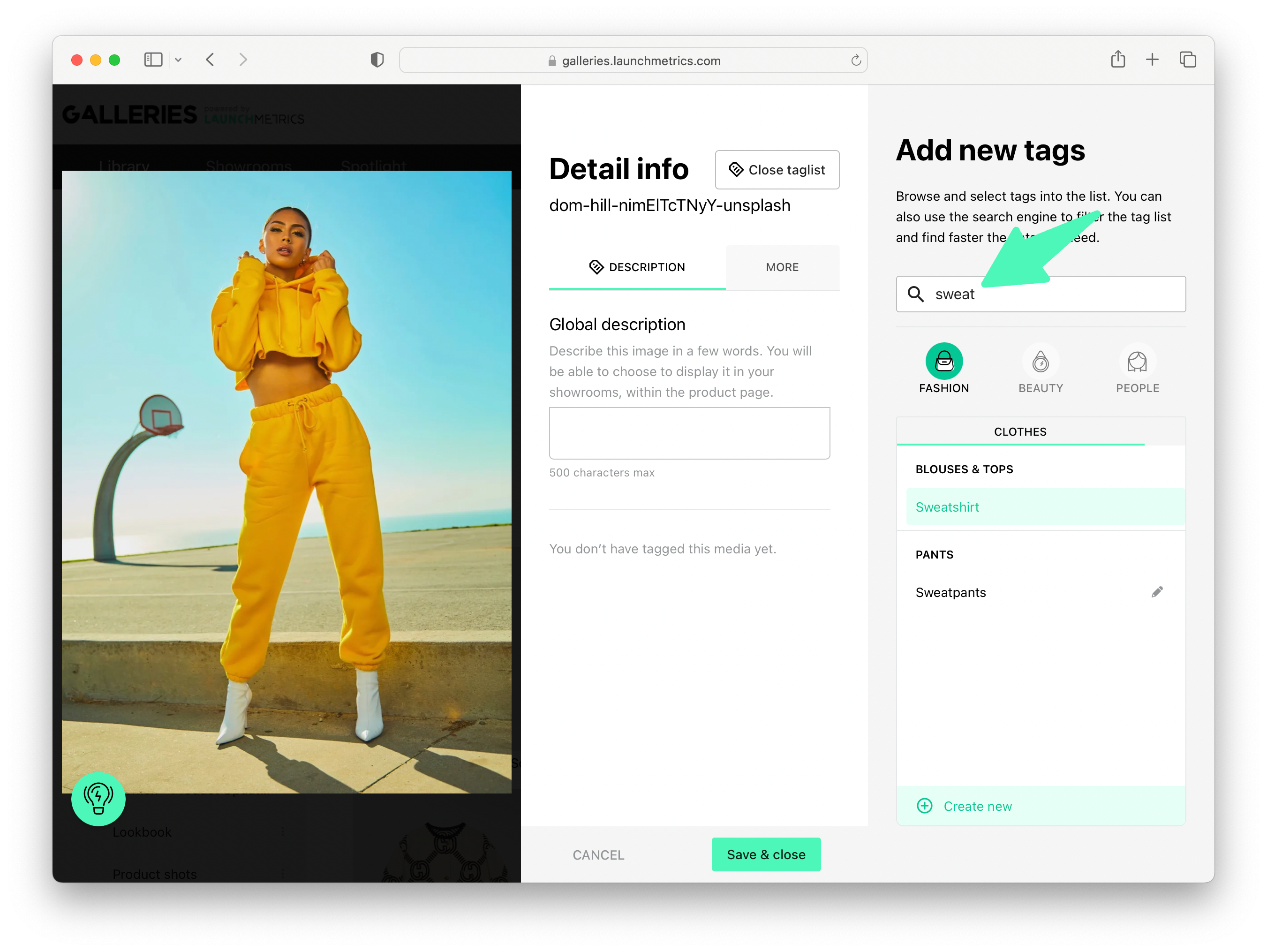
- リストからタグカテゴリまたはタグラベルを選択します。
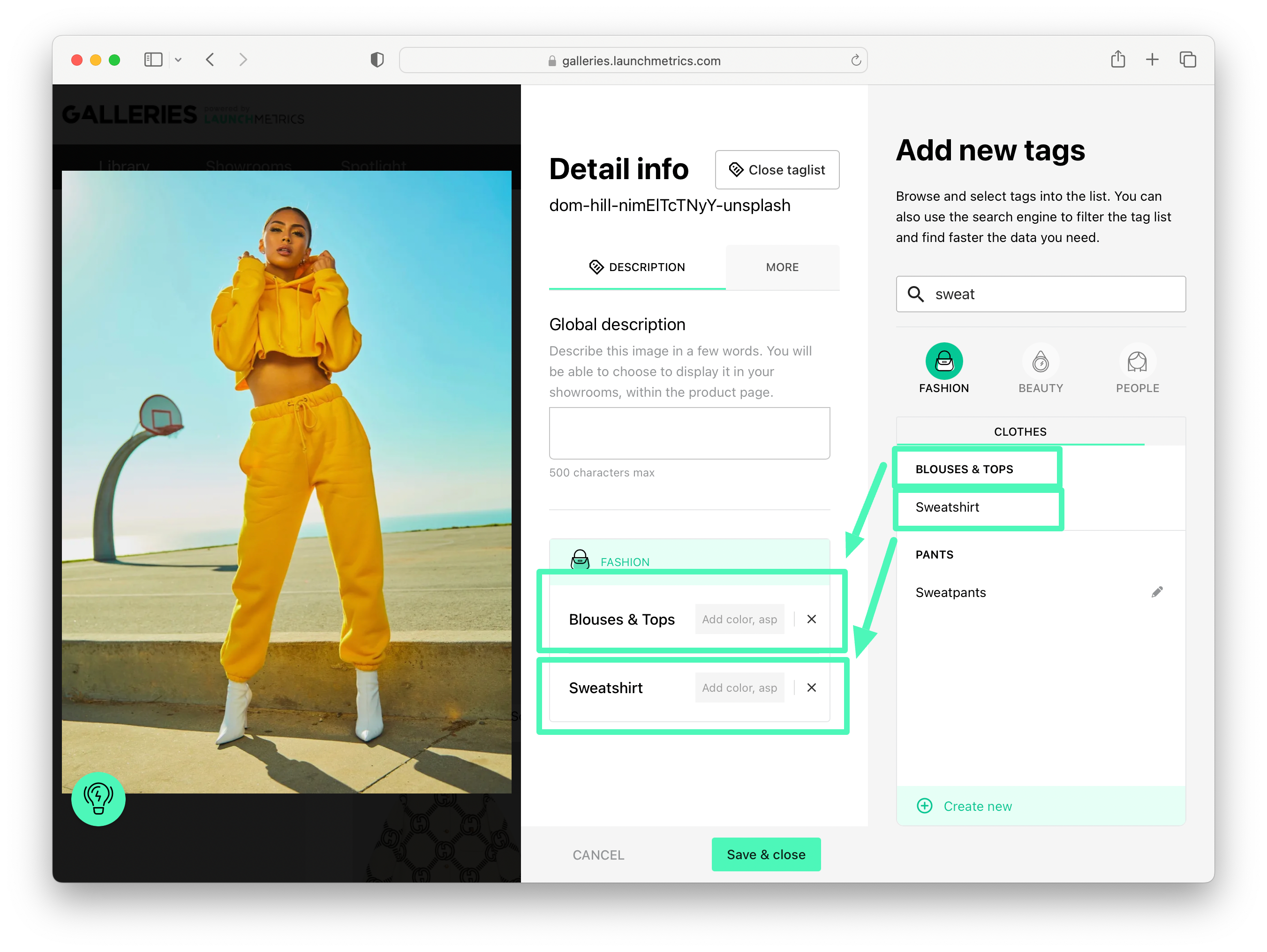
- 色、生地、パターン、または側面を選択できます。
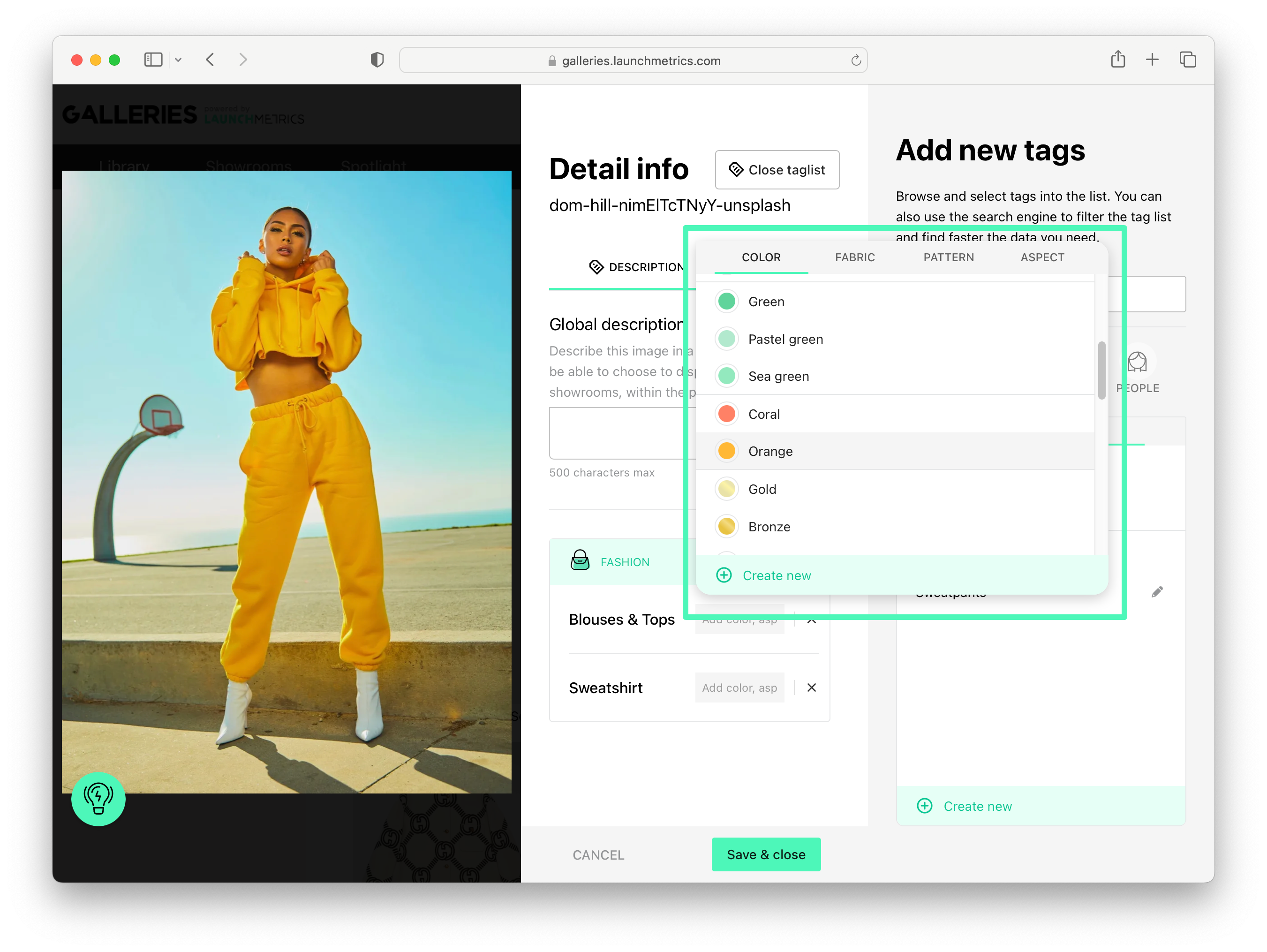
- タグ付けが完了したら、必ず[Save & close (保存して閉じる)]をクリックしてください。
タグの削除
[Detail info (詳細情報)]パネルでタグを削除するには、タグの横にある [X] をクリックします。タグ全体とそれを説明するすべての要素、または説明の 1 つの要素だけを削除できます。
最後に [Save] をクリックして変更を保存します。
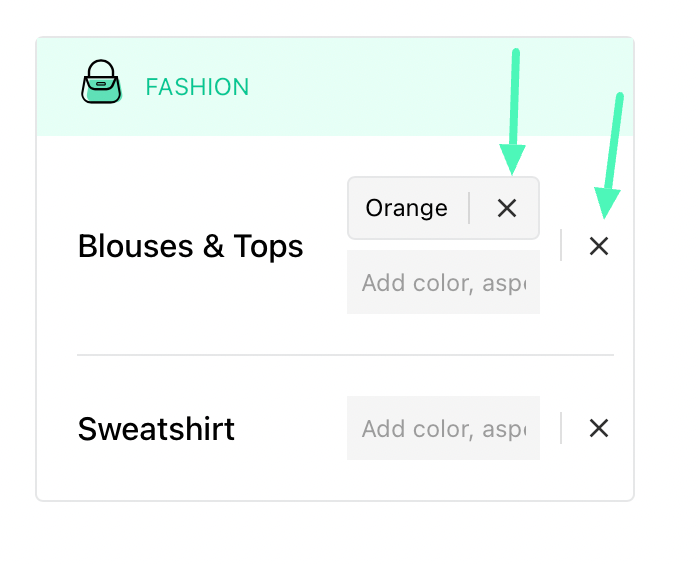
新しいタグの作成
特定のタグが見つからない場合は新しいタグを作成することができます。
- タグパネルで [Create new (新規作成)]をクリックします。
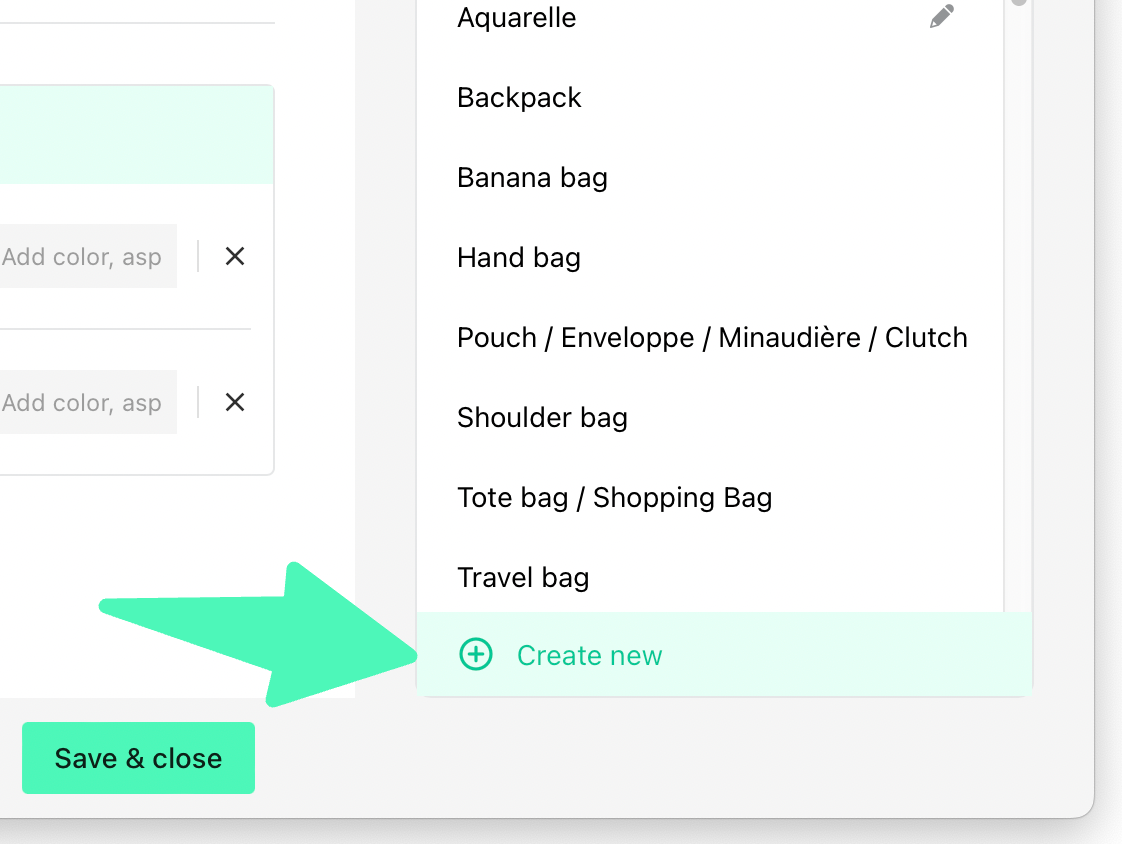
2. タグカテゴリを選択します。
タグを作成するときは、既存のタグ カテゴリ (ズボン、ドレス、アイメイクなど) のいずれかにタグを入れる必要があります。現在、新しいタグ カテゴリを作成することはできませんが、タグカテゴリ作成のリクエストフォームにアクセスできます。
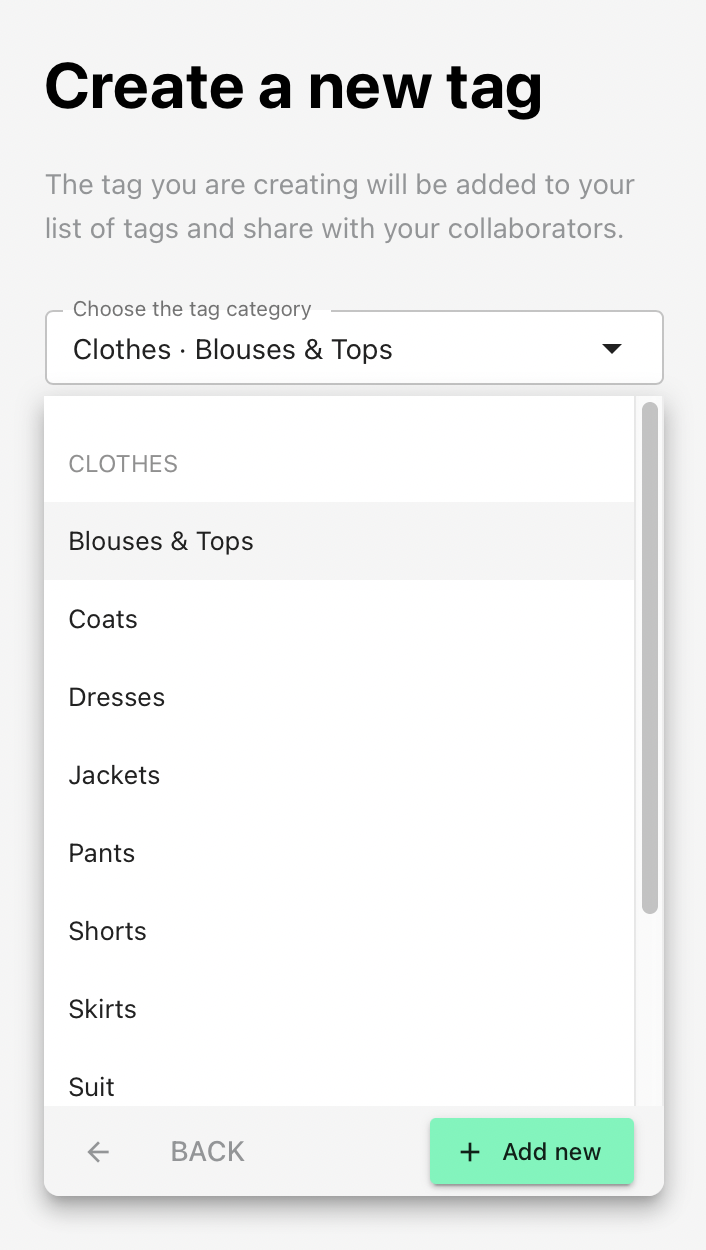
3.タグラベルの定義
タグの作成は基本的に英語表記を使っております。将来的には翻訳もできるようになる予定です。いずれの場合もショールームにそのまま表示されます。
新しいタグを作成しようとしてもそのタグが既に存在する場合、作成はブロックされ、タグの場所が通知されます。 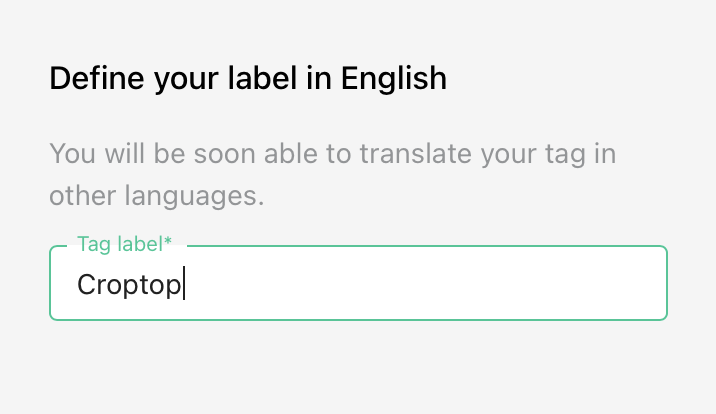
カスタムタグの削除
追加したカスタムタグは削除できます。
- タグリストで小さなペンのアイコンをクリックすると、タグ作成パネルを再度開くことができます。
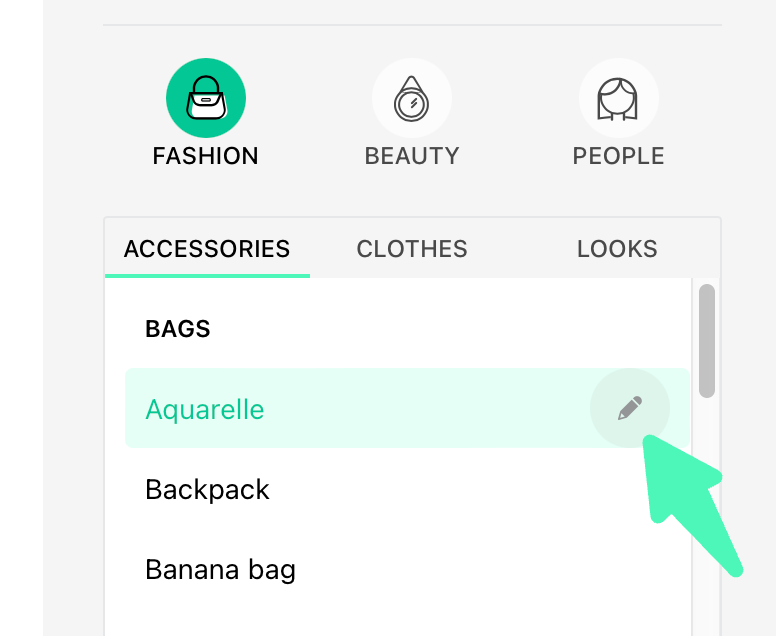
- このパネルには、タグを削除できる [Delete (削除)] ボタンがあります。
タグを削除すると、タグが適用された画像からもタグが削除されます。特定のタグを削除する場合影響を受けるアイテムの数を確認できるブロックが表示されます。
複数の画像に一括でタグを付ける方法
アルバム内の多数の画像に同じタグを一括に付ける方法は以下になります。
- 画像を選択します。
- タグアイコンをクリックします。
- [Same tags for all (すべてに同じタグ)]を選択します。
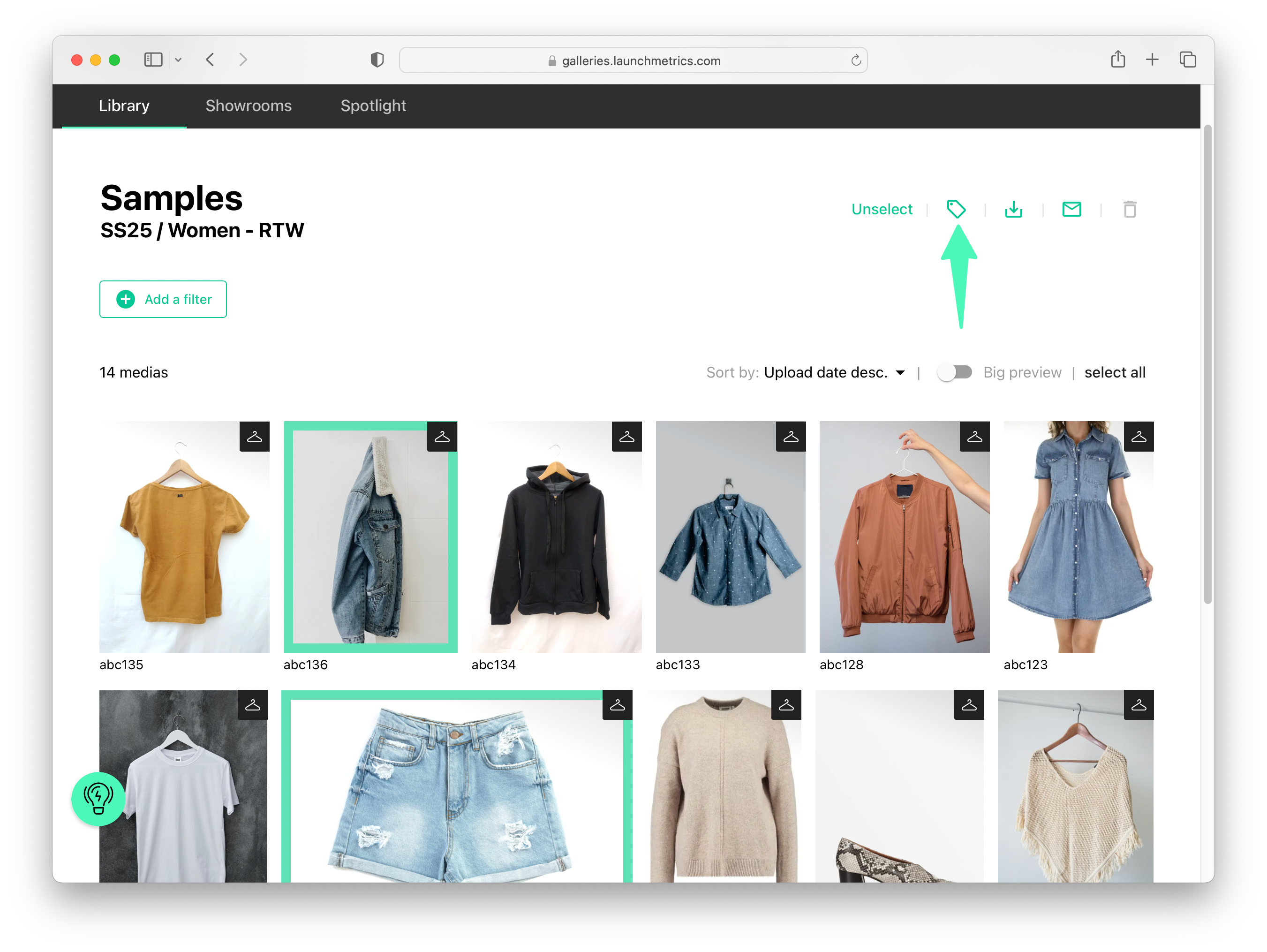
複数の画像にすばやくタグを付ける方法
タグ付けのプロセスを早めるために、タグ付けインターフェイスを閉じずに、すべての画像に 1 つずつタグを付けることもできます。この方法は、多数の異なる画像を連続して個別にタグ付けする場合に効率的です。
使い方
- ライブラリ内の画像を選択します。
-
タグを 1 つずつクリックします。
タグ付けインターフェイスが開き、選択したすべての画像の進行状況トラッカーが表示されます。 - まず、選択した最初の画像にタグを付けます。
- タグ付けした後、下部の右矢印をクリックするだけで次のタグに進むことができます。ロード時間がかからず、次のタグ付けをより早くできます。
-
[Finish]をクリックすると、いつでもインターフェイスを閉じることができます。
タグを変更した場合は、それを保持するかすべて破棄するかを確認できます。
Samples(サンプル管理)のタグ
SamplesのデータをGalleriesにインポートするとタグも同時に付与されます。タグが存在しない場合、または最新でない場合は、Galleriesの[refresh (更新)]ボタンをクリックしてください。
通常の画像と同じようにSamplesからの画像にタグを付けることができます。
これらのタグはサンプルのタグに追加されます。
Galleriesを使用してSamplesの画像にタグを付けると、通常の画像とSamplesからまで一貫してタグを付けることができ、ショールームで検索フィルターとして使用できるようになります。