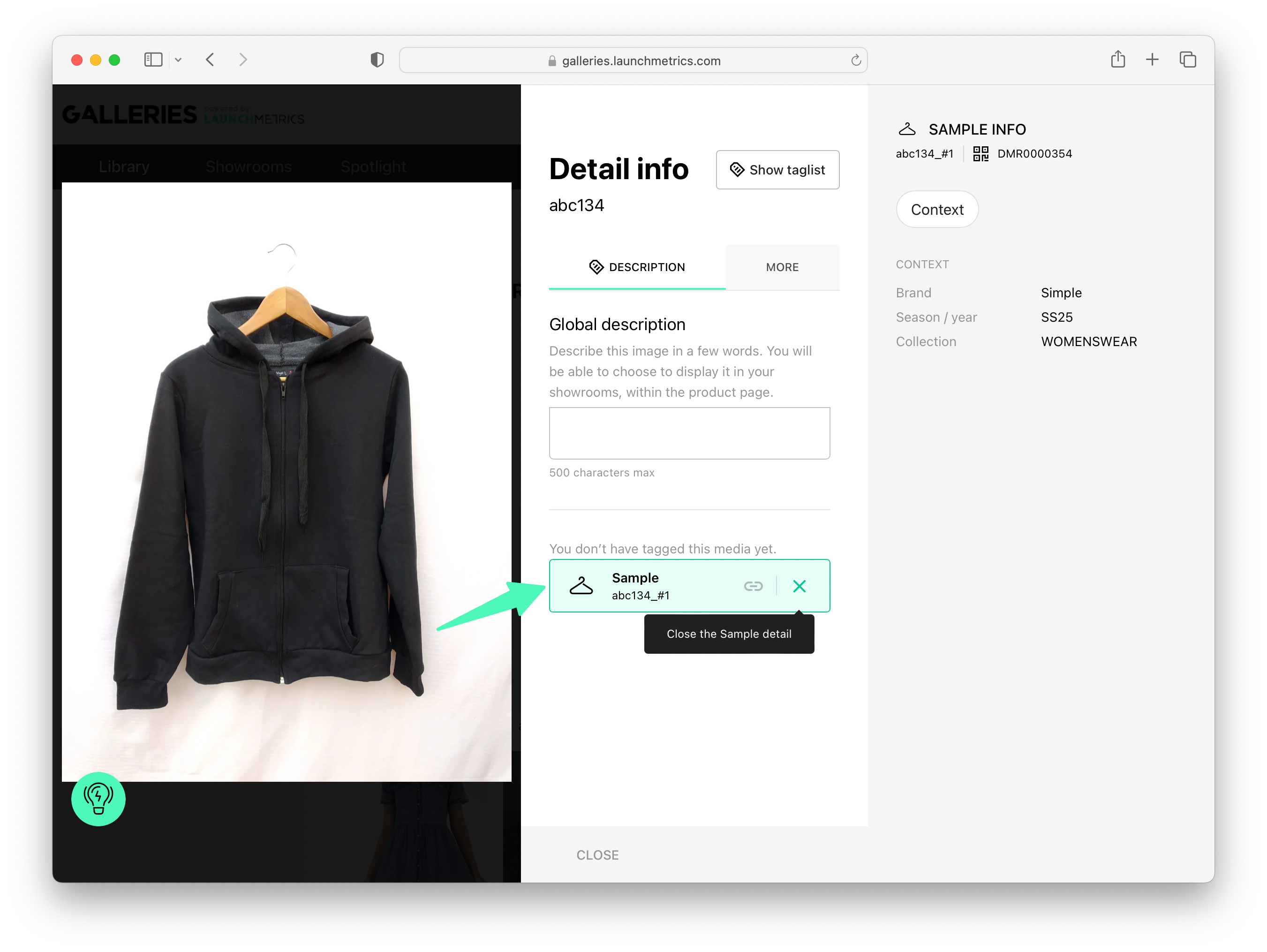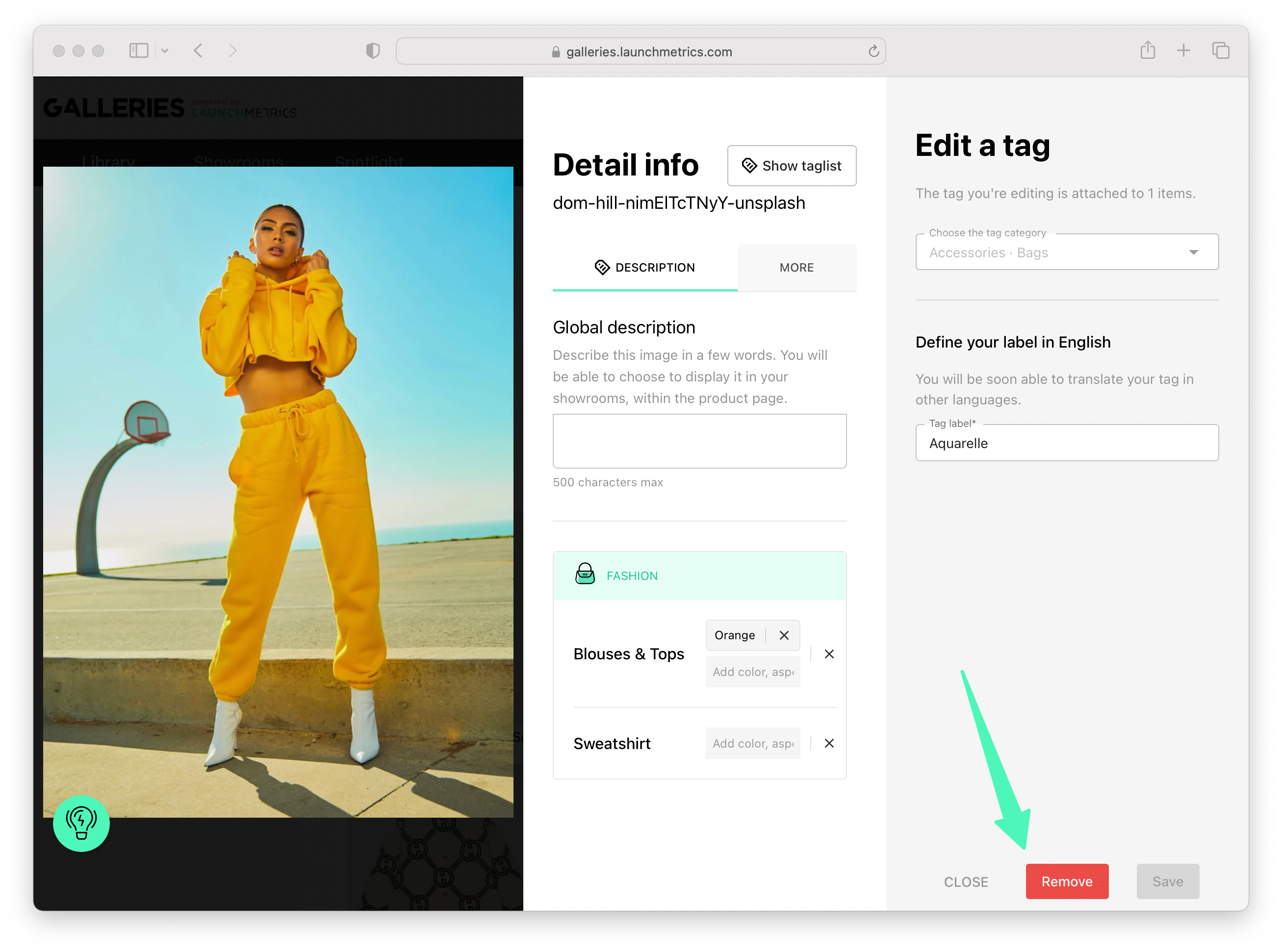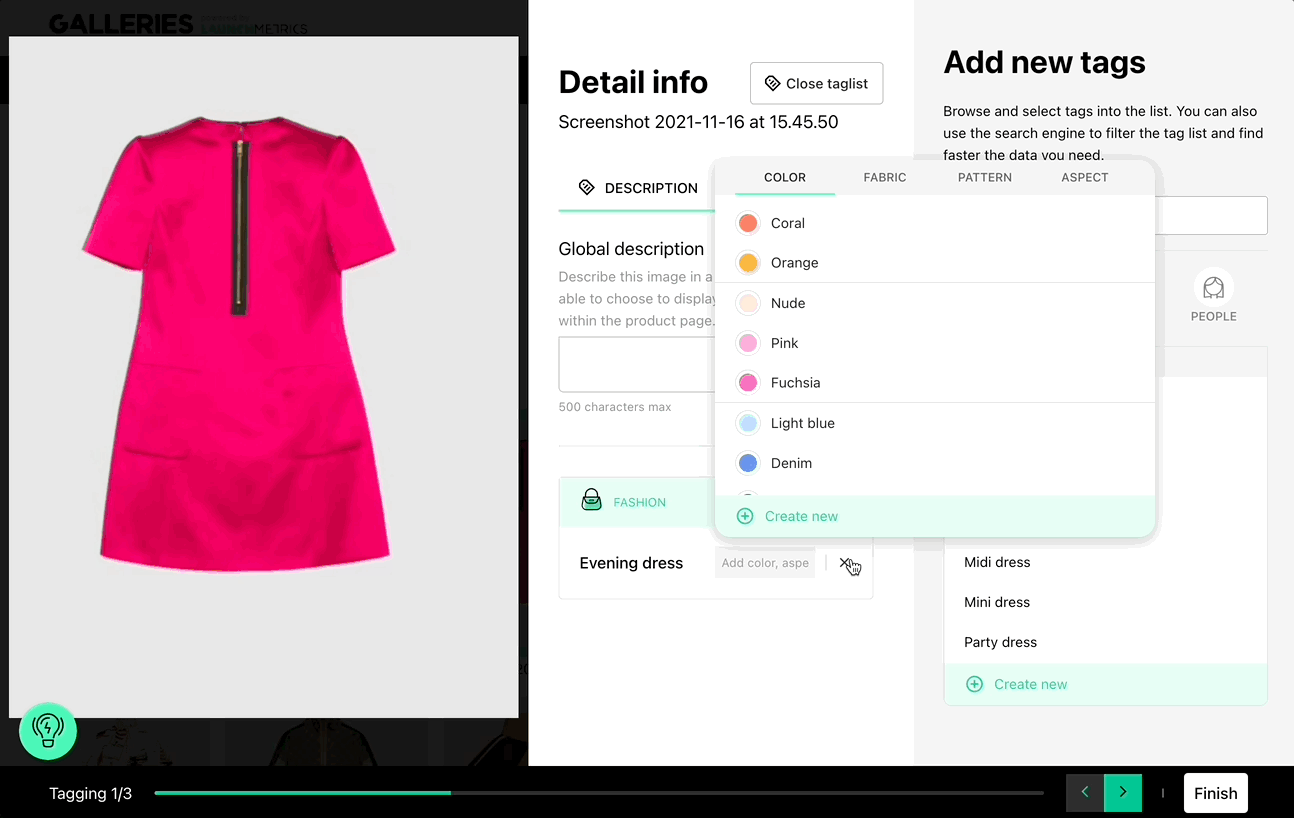이 매뉴얼에서는 태그를 추가하고 관리하는 방법에 대한 정보가 포함되어 있습니다.
- 이미지 태그에 액세스하는 방법
- 이미지의 태그를 추가하거나 수정하는 방법
- 새 태그를 만드는 방법
- 커스텀 태그를 삭제하는 방법
- 여러 이미지를 동시에 태그하는 방법
- Samples에서 태그를 가져오는 방법
패션 아이템의 경우 다음과 같은 태그가 있습니다.
- 상품 유형
- 색상
- 소재
- 패턴
- 측면
뷰티 제품의 경우 다음과 같은 태그가 있습니다.
- 헤어스타일
- 아이템 유형
이미지에 인물이 있으면 다음과 같은 태그가 있습니다.
- 얼굴 특징
- 인물의 이름
태그에 엑세스하는 방법
- [Library] 페이지로 이동합니다.
- 이미지 위에 마우스 커서를 올리고 [See more(더 보기)를 클릭하여 상세 패널을 엽니다.
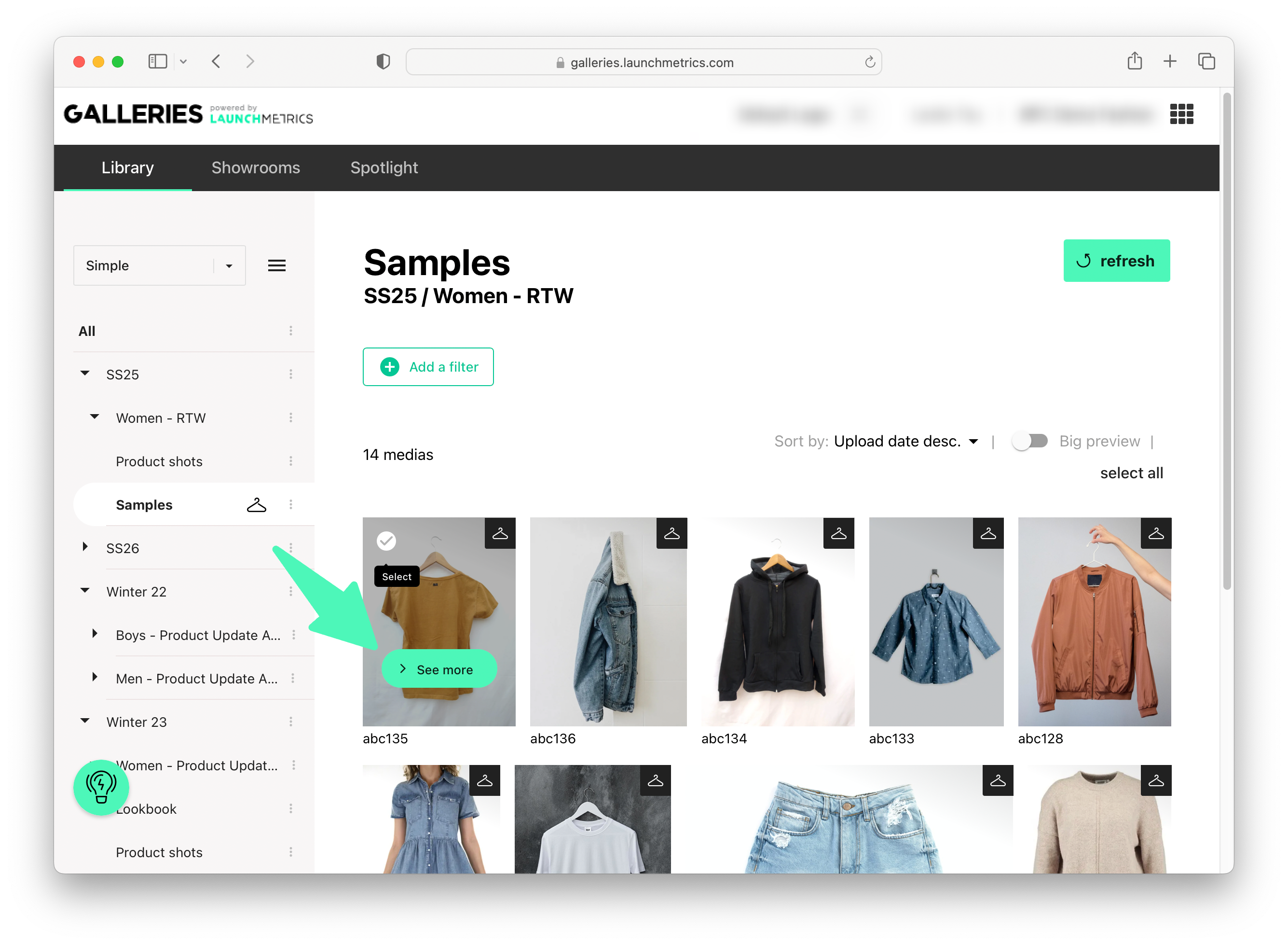
- 이미지에 이미 태그가 적용되어 있으면 바로 표시됩니다.
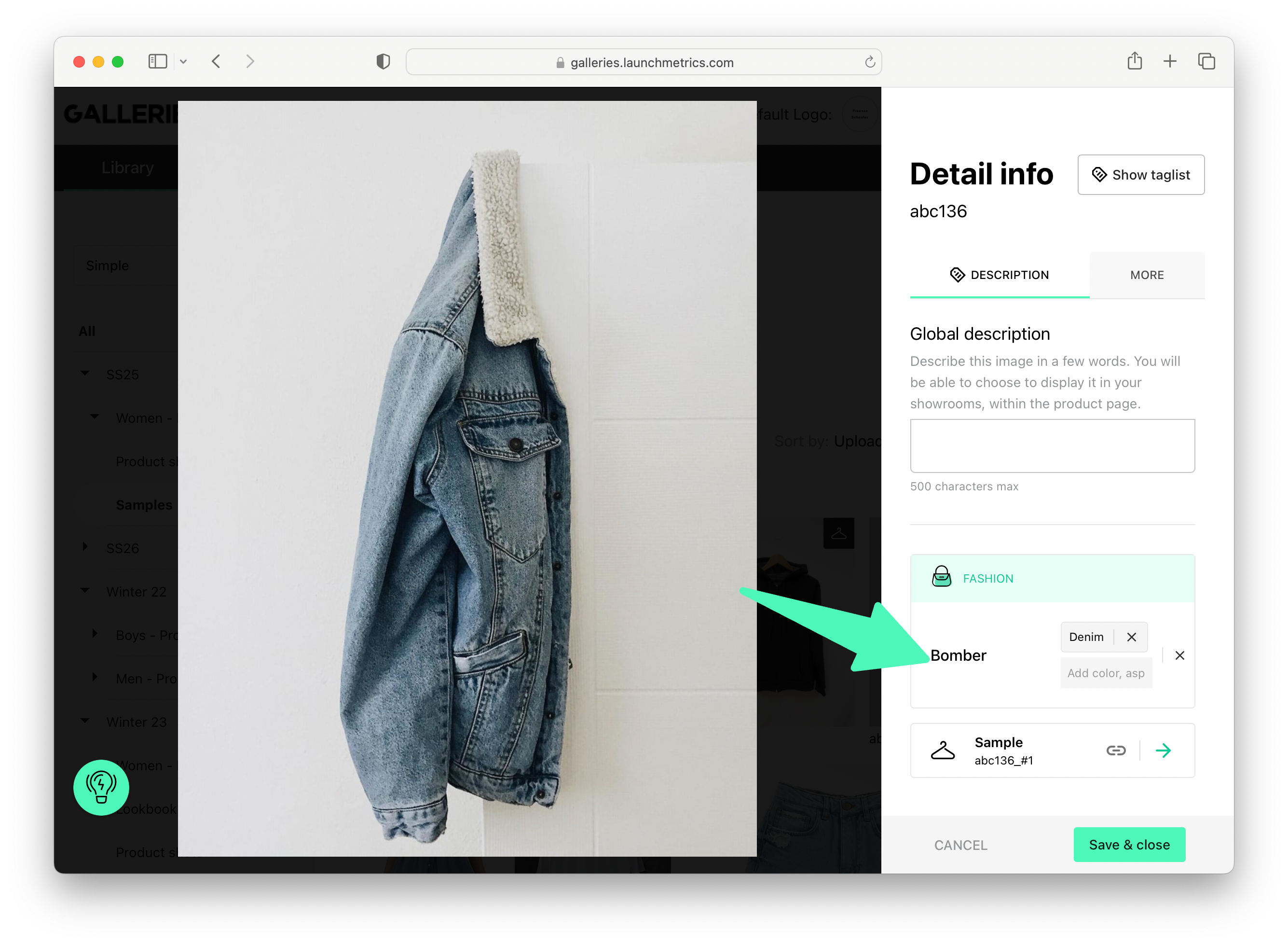
- 이미지에 이미 태그가 적용되어 있으면 바로 표시됩니다.
- 더 많은 태그를 추가하려면 Show taglist(태그 목록 표시)를 클릭하여 태그 패널을 엽니다.
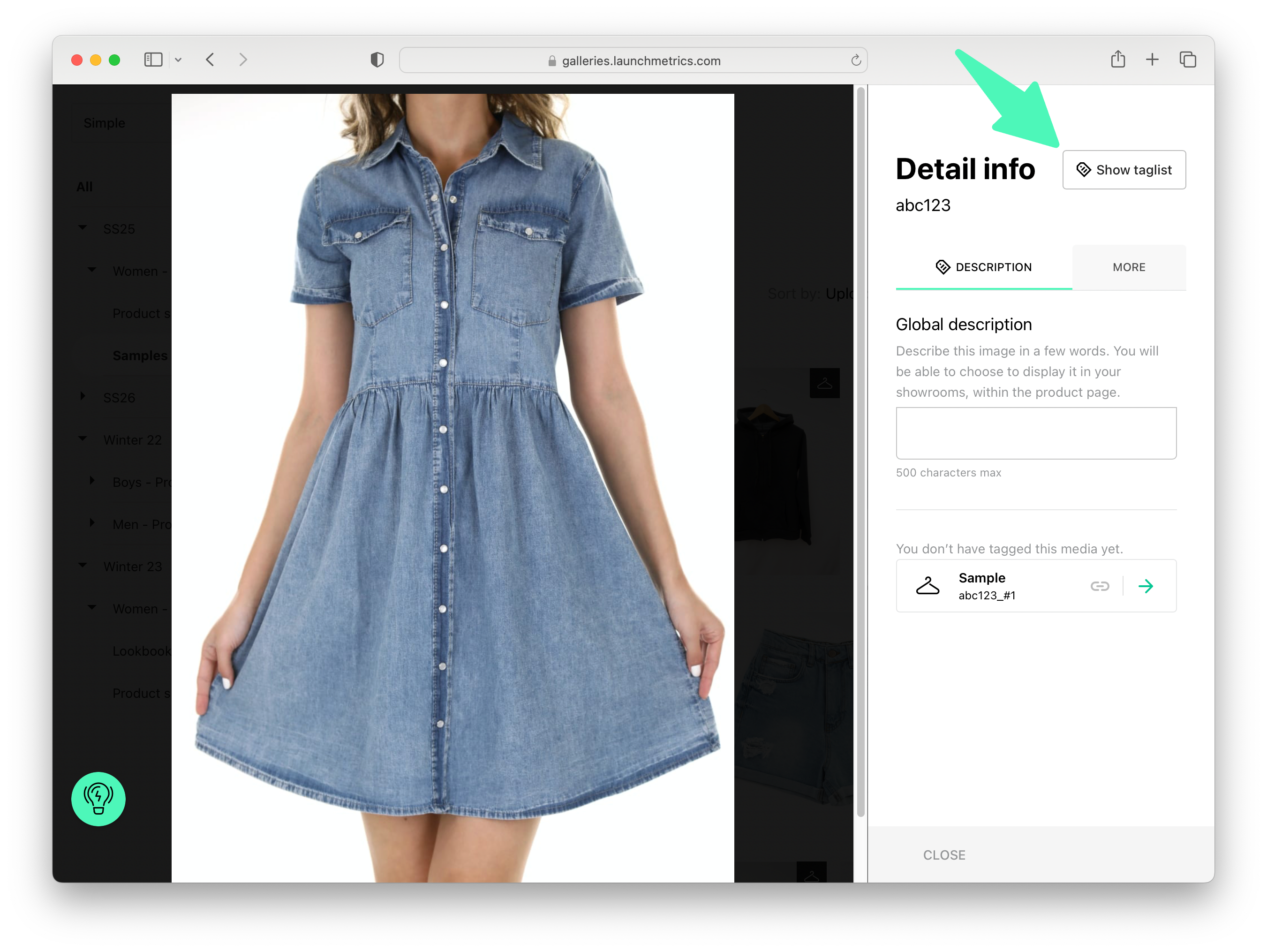
Add new tags (태그 추가)
- 이미지 내 아이템 유형으로 필터링합니다.
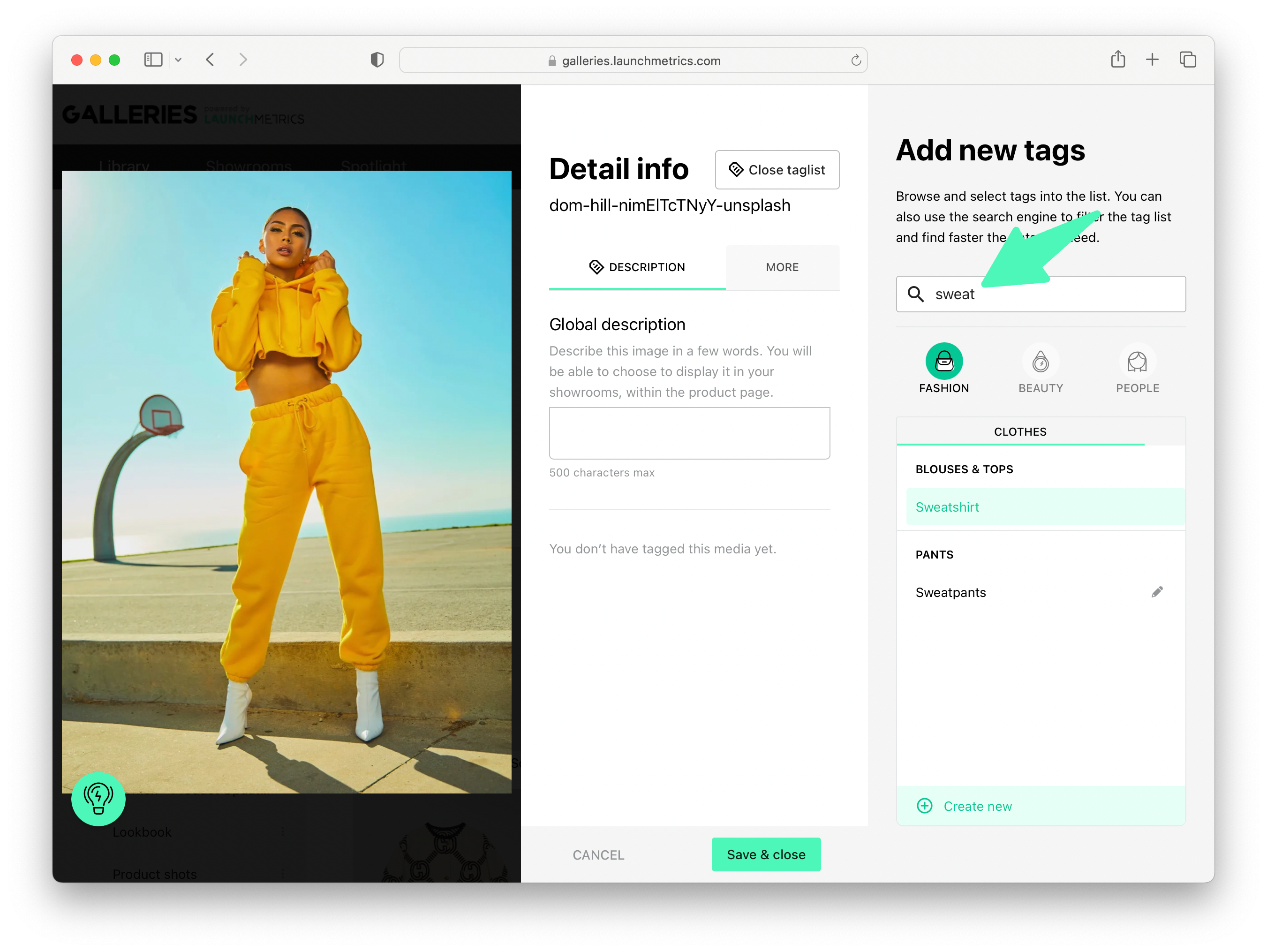
- 목록에서 태그 카테고리 또는 태그 라벨을 선택하세요.
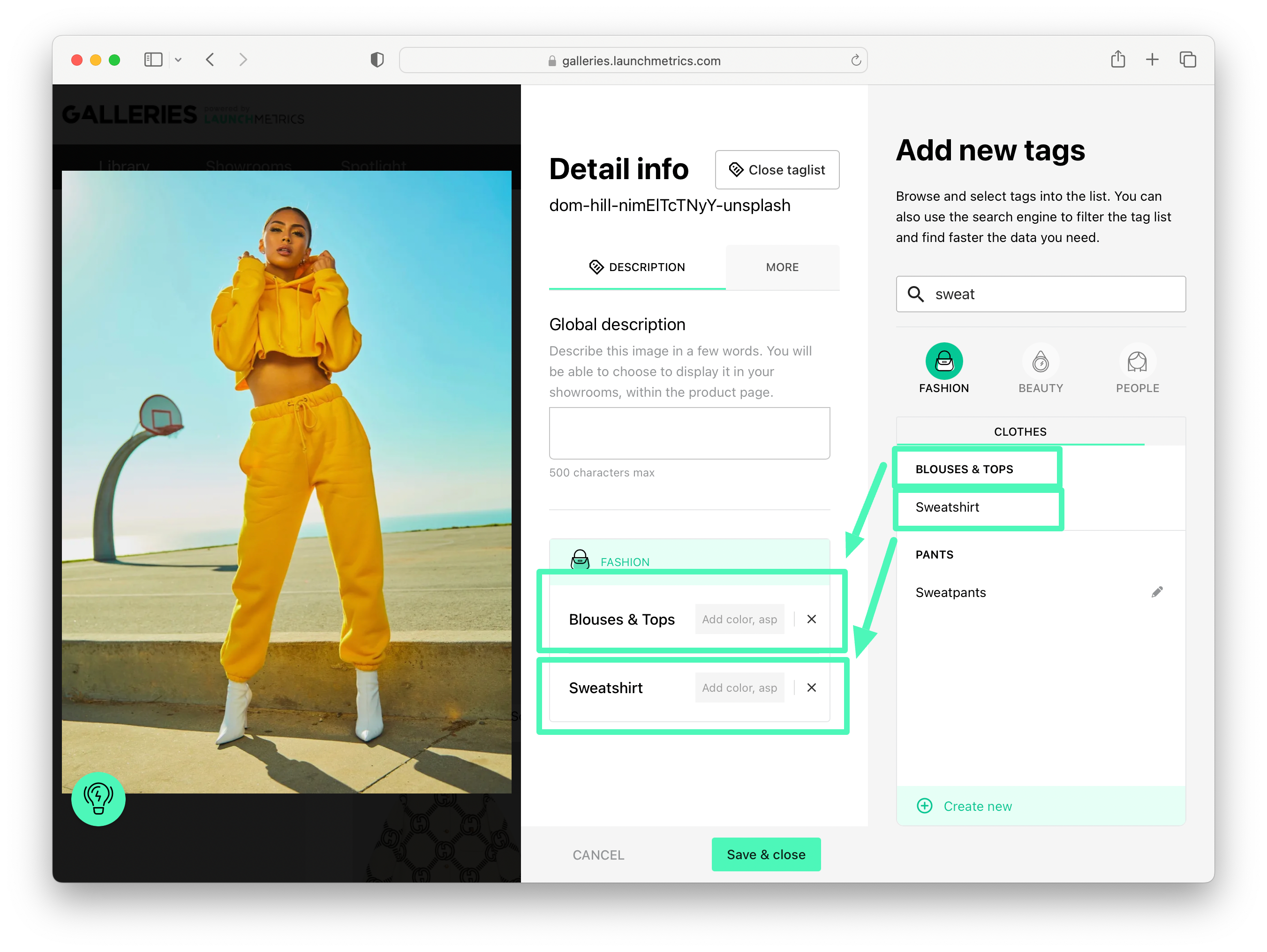
- 색상, 소재, 패턴 또는 측면을 선택하는 메시지가 표시됩니다.
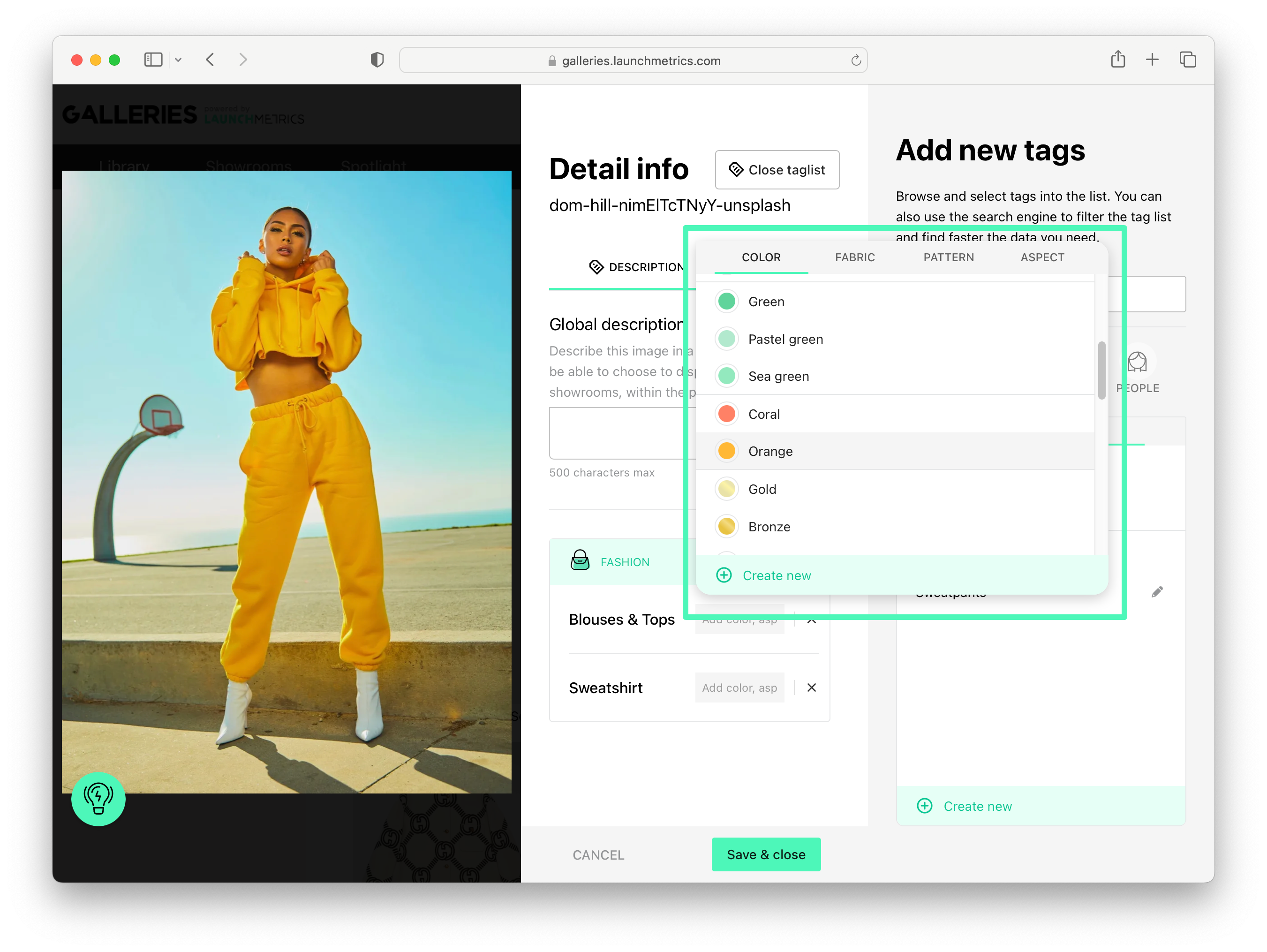
- 태그 지정이 완료되면 반드시 [Save & close(저장 및 닫기)]를 클릭합니다.
태그 제거
[Detail info(상세 정보) 패널에서 태그를 삭제하려면 태그 옆에 있는 [X]를 클릭합니다. 전체 태그와 특정 태그를 설명하는 모든 요소 또는 설명의 한 요소만 삭제할 수 있습니다.
마지막으로 [Save]를 클릭하여 변경 사항을 저장합니다.
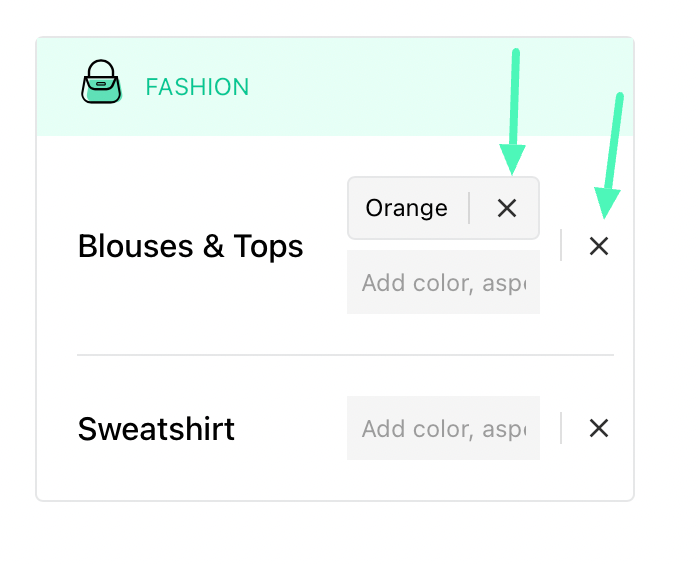
새 태그 만들기
특정 태그를 찾을 수 없는 경우, 새로운 태그를 생성할 수 있습니다.
- 태그 패널에서 [Create new(새로 만들기)]를 클릭합니다.
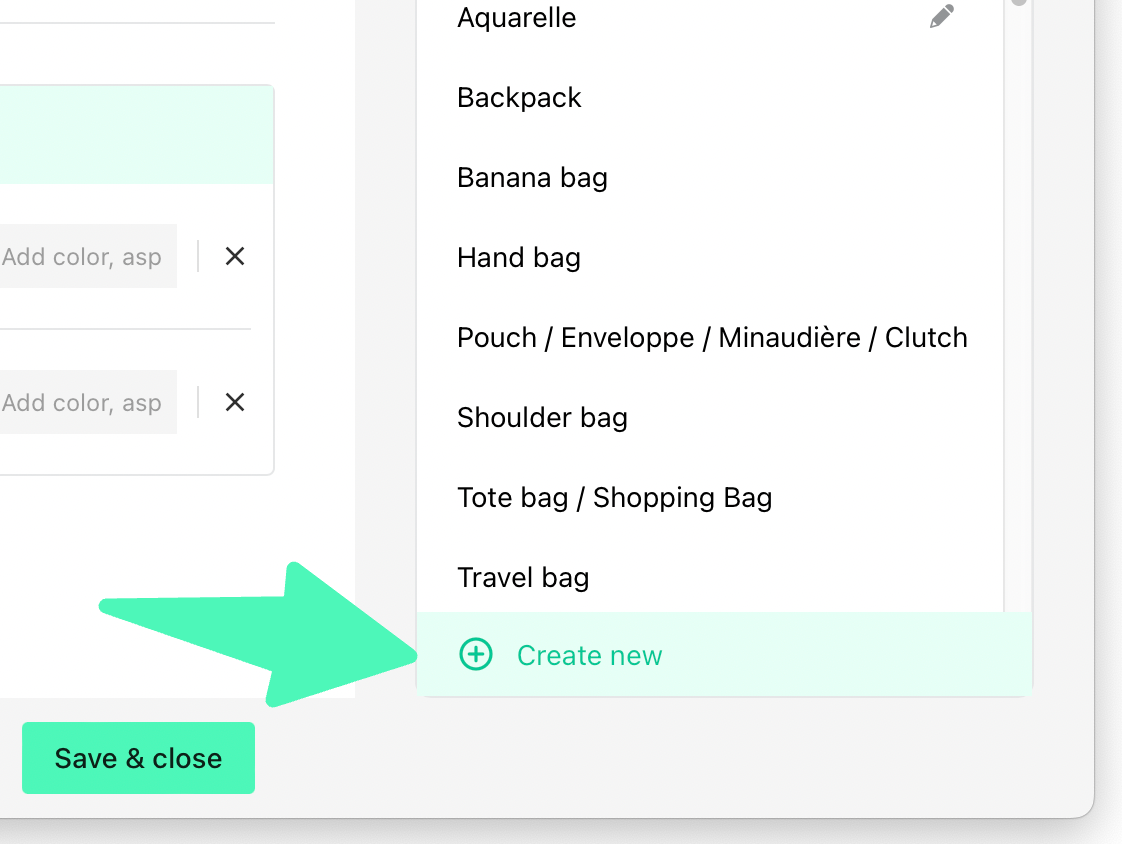
2. 태그 카테고리를 선택합니다.
태그를 생성할 때 기존 태그 카테고리(바지, 드레스, 아이메이크업 등) 중 하나로 태그를 지정해야 합니다. 현재 새로운 태그 카테고리를 생성할 수 없지만, 태그 카테고리 생성 요청 양식에 엑세스할 수 있습니다.
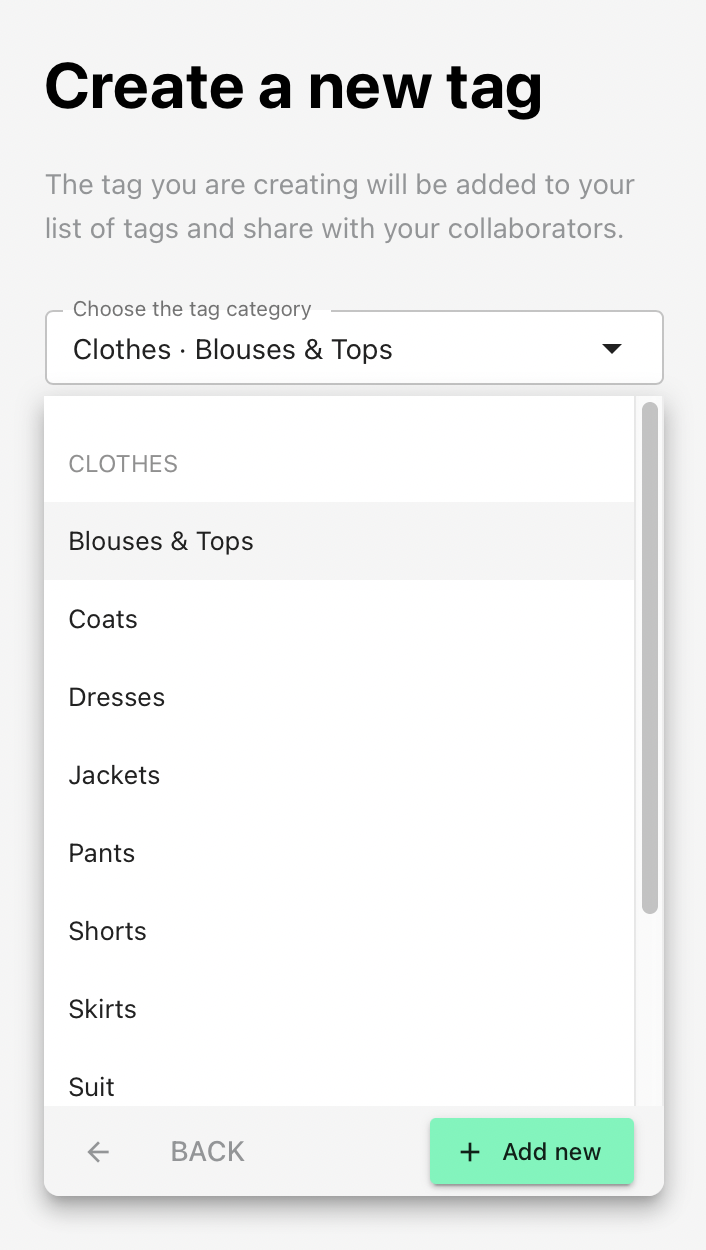
3. 태그 라벨의 정의
태그 작성은 기본적으로 영어 표기를 사용하고 있습니다. 향후에는 번역도 가능하도록 할 예정입니다. 두 경우 모두 쇼룸에 그대로 표시됩니다.
새로 만드려는 태그가 이미 존재하면, 태그 생성은 차단되고 태그의 위치가 알려줍니다.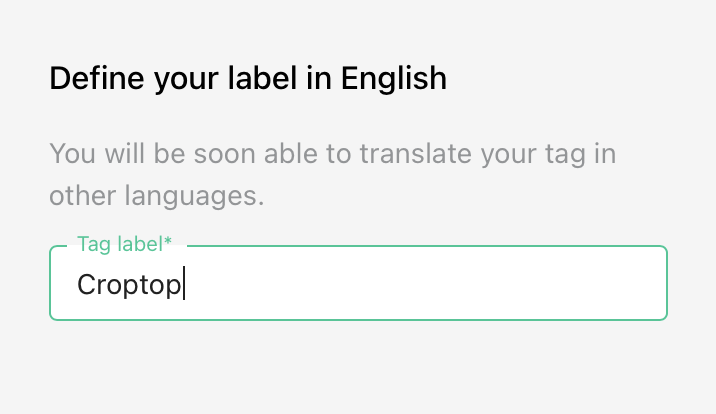
커스텀 태그 삭제
추가한 커스텀 태그는 삭제할 수 있습니다.
- 태그 목록에서 작은 펜 아이콘을 클릭하면 태그 생성 패널을 다시 열 수 있습니다.
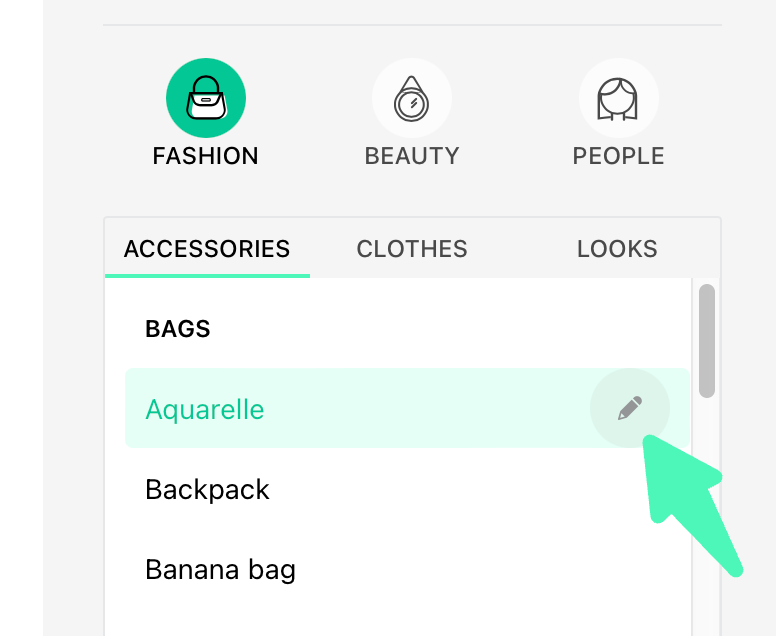
- 이 패널에는 태그를 삭제할 수 있는 Delete(삭제) 버튼이 있습니다.
태그를 삭제하면 태그가 적용된 이미지에서도 태그가 제거됩니다. 특정 태그를 삭제할 경우 영향을 받는 이미지의 수를 확인할 수 있는 블록이 표시됩니다.
한 번에 여러 이미지에 태그 지정하기
앨범 내 다수의 이미지에 동일한 태그를 일괄적으로 붙이는 방법은 다음과 같습니다.
- 이미지를 선택합니다.
- 태그 아이콘을 클릭합니다.
- [Same tags for all (모두 동일한 태그)]를 선택합니다.
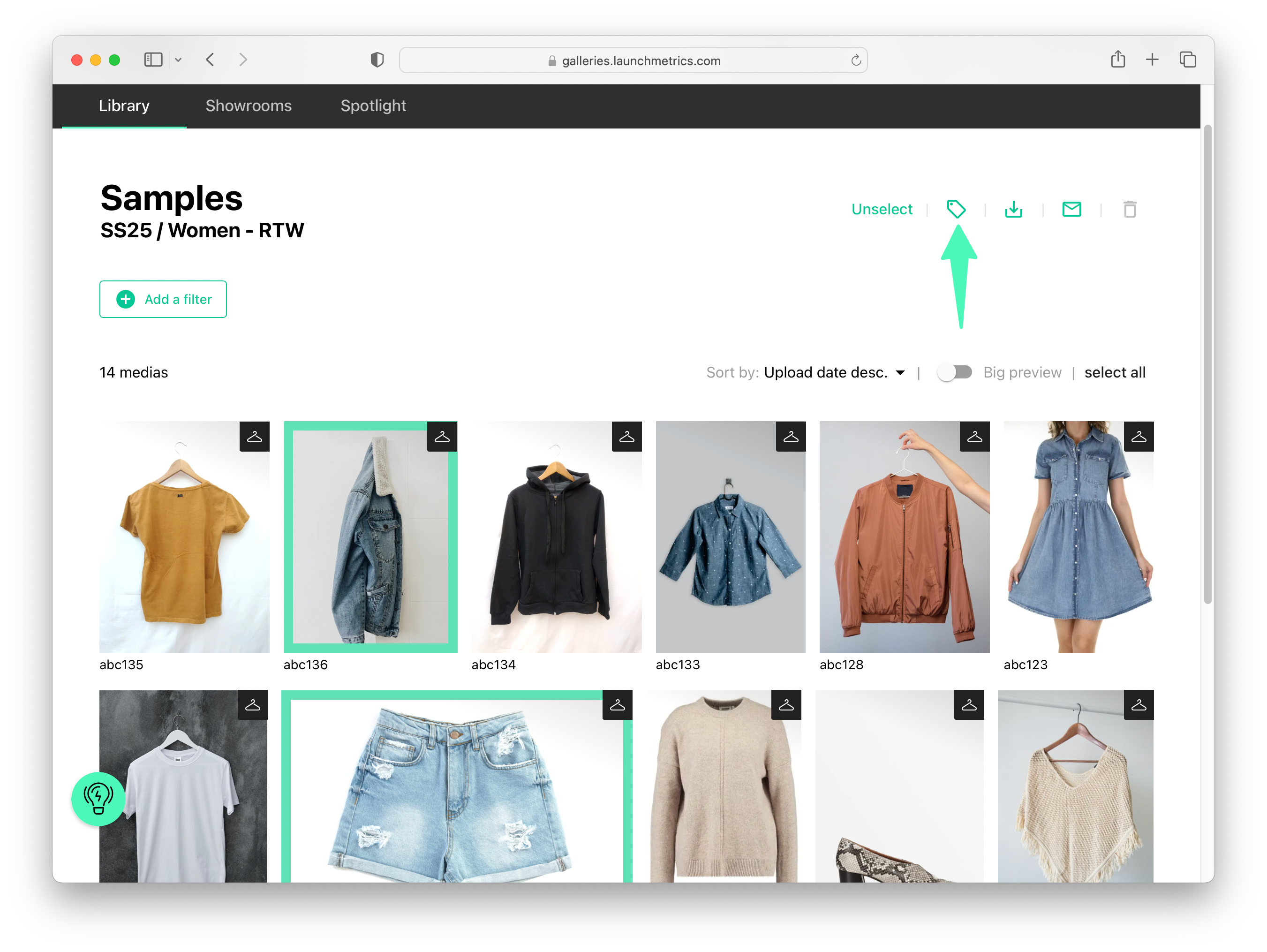
여러 이미지에 빠르게 태그를 지정하는 방법
태그 지정 프로세스를 빠르게하기 위해 태그 지정 인터페이스를 닫지 않고 모든 이미지에 하나씩 태그를 지정할 수도 있습니다. 이 방법은 여러 개의 서로 다른 이미지를 연속적으로 개별적으로 태깅할 때 효율적입니다.
사용 방법
- 라이브러리에서 이미지를 선택합니다.
- 태그를 하나씩 클릭합니다. 태그 지정 인터페이스가 열리고 선택한 모든 이미지의 진행률 추적기가 표시됩니다.
- 먼저 선택한 첫 번째 이미지에 태그를 지정합니다.
- 태그를 지정한 후 하단의 오른쪽 화살표를 클릭하기만 하면 다음 태그에 진행할 수 있습니다. 로딩 시간이 걸리지 않아 다음 태그 지정이 더 빨라집니다.
-
[Finish]를 클릭하면 언제든지 인터페이스를 닫을 수 있습니다.
태그를 변경한 경우, 태그를 유지할 것인지 아니면 모두 삭제할 것인지 확인할 수 있습니다.
Samples(샘플 관리)의 태그
Samples의 데이터를 Galleries로 가져오면 태그도 동시에 부여됩니다. 태그가 없거나 최신이 아닌 경우, Galleries의 [refresh(새로고침)] 버튼을 클릭하세요.
일반 이미지와 마찬가지로 Samples의 이미지에 태그를 붙일 수 있습니다.
이 태그는 Samples의 태그에 추가됩니다.
Galleries를 사용하여 Samples의 이미지에 태그를 붙이면, 일반 이미지와 Samples에서까지 일관되게 태그를 붙일 수 있으며, 쇼룸에서 검색 필터로 사용할 수 있게 됩니다.