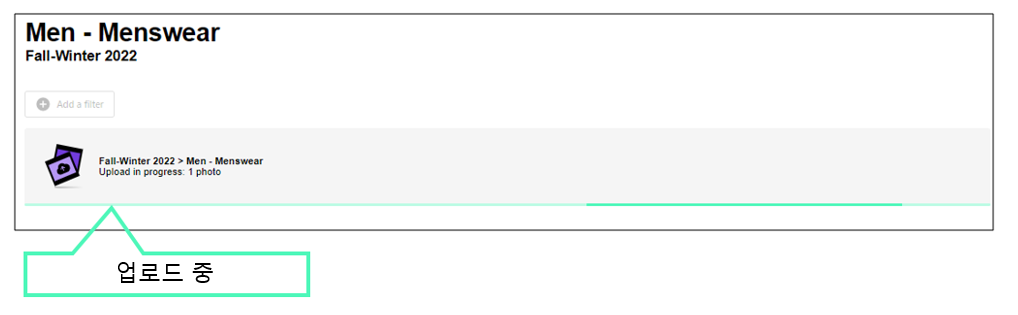New Galleries는 데이터를 저장하고 관리하는 “Library”와
쇼룸 구축/관리를 위한 “Showroom”의 두가지 메뉴로 나누어져 있습니다.
・Library:라이브러리는 샘플이나 콜렉션 등의 이미지/동영상 데이터를 업로드 하거나 SAMPLES(샘플 관리)로부터 가져온 디지털 자료를 관리/저장할 수 있습니다. (사내 폴더 역할)
・ Showroom:쇼룸은 라이브러리에 업로드한 이미지나 영상을 토대로 콜렉션을 만들어, 그 콜렉션을 외부와 공유할 수 있습니다.
여기서는 라이브러리의 작성에 대하여 설명합니다. 쇼룸 만들기에 대하여 자세하게 알고싶은 경우여기를클릭해주세요.
스텝0:쇼룸 로고 선택
라이브러리나 쇼룸을 만들기 전에, 모든 쇼룸에 사용되는 로고를 설정합니다. 어플리케이션의 헤더에 표시되어있는 디폴트 갤러리 로고를 클릭하여 업로드 할 수 있습니다.

스텝 1:라이브러리 만들기
라이브러리에 이미지 데이터를 가져오기 전에, 저장할 브랜드와 콜렉션을 만듭니다. (밑의 이미지 참고)
※콜렉션은 Season(시즌), Collection(콜렉션), Album(앨범) 의 3단 구조로 되어있습니다.
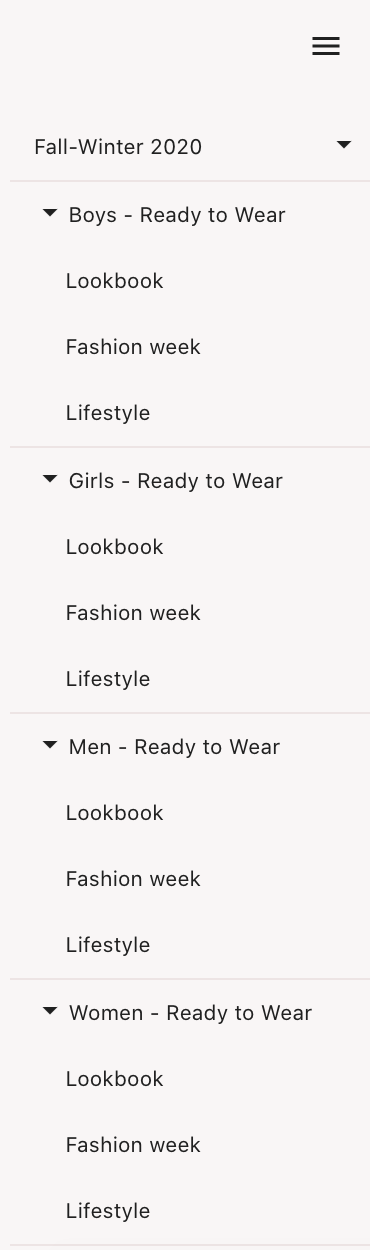
【새 브랜드 작성&편집】
[+add brand]에서 새 브랜드를 추가합니다.
※기존에 브랜드가 있을 경우, 풀다운 옵션에서 작성된 브랜드로 바꿀 수 있습니다.
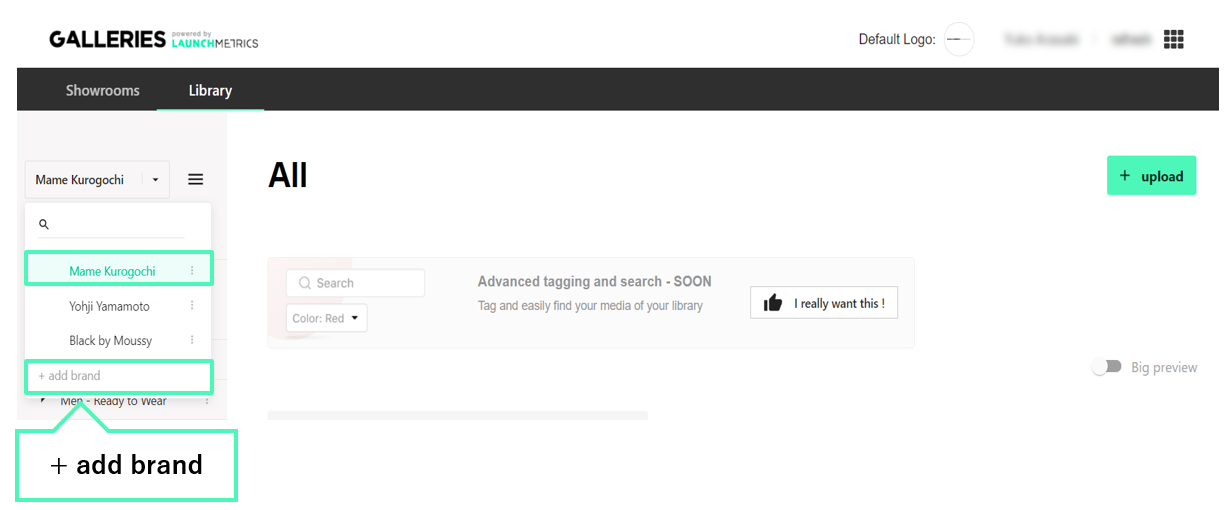
[+add brand]를 클릭하여 브랜드명을 입력하고 로고를 설정합니다.
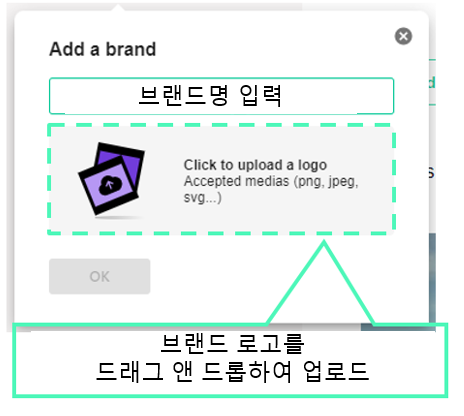
Add a brand에서OK를 클릭하고, 다음으로 라이브러이의 시즌을 작성합니다.
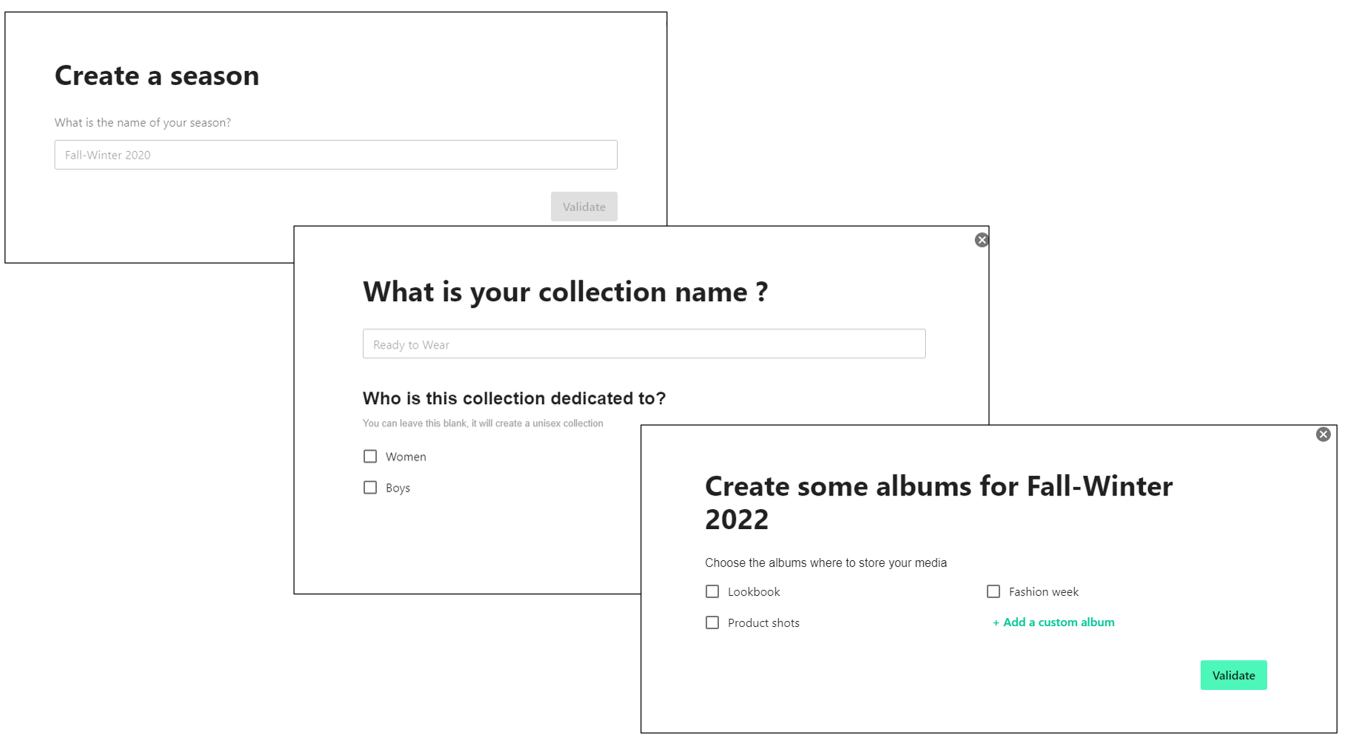
시즌/콜렉션/앨범을 설정합니다
※기존에 작성된 시즌이 있는 경우, 시즌명의 [:]에서 콜렉션을 설정합니다.
스텝 2:콘텐츠 가져오기
라이브러리를 만든 후, 라이브러리 안에 콘텐츠(이미지/영상)을 가져옵니다.
콘텐츠를 가져오고 싶은 라이브러리의[:] 를 클릭한 후, [Import Samples]을 클릭합니다.
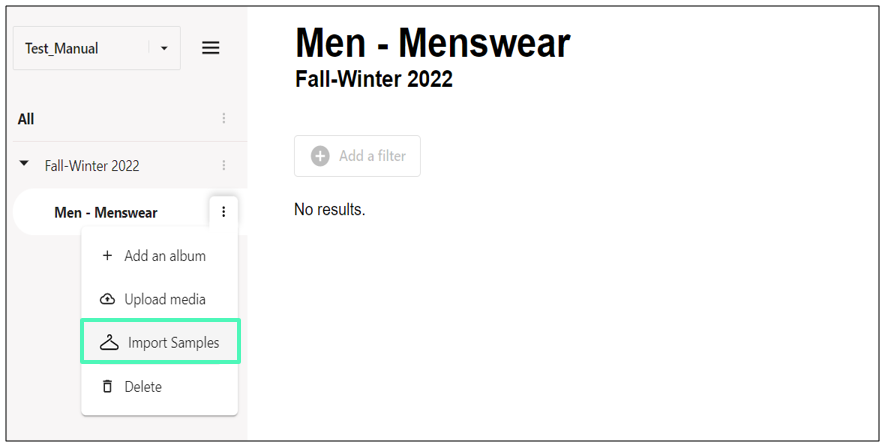
SAMPLES내에 있는 Designer(브랜드), 시즌, 콜렉션명을 각각 선택하고 [OK] 를 클릭합니다.
※콜렉션당 등록되어있는 샘플을 한꺼번에 가져올 수 있습니다.
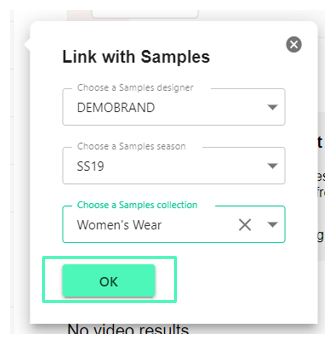
가져오기가 완료되면, 새로운 폴더가 만들어지며 밑의 이미지와 같이 행거 마크가 표시됩니다.
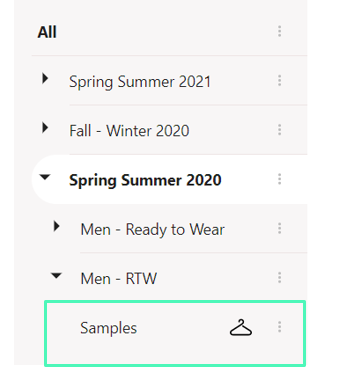
영상은 화면 오른쪽 위의[+upload]버튼으로 개별 추가 할 수 있습니다.
※SAMPLES와 연계하지 않고 샘플 이미지만 업로드 할 경우 이 버튼을 사용합니다.
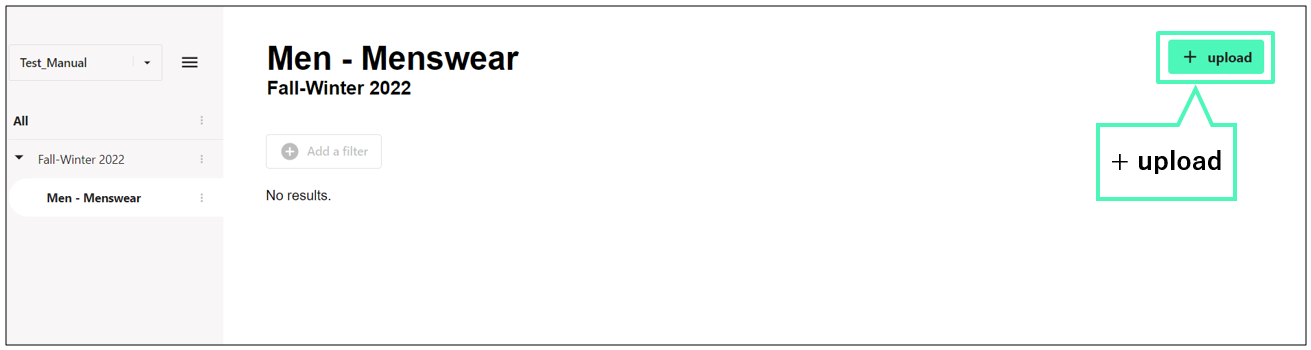
업로드 버튼을 클릭한 후, 저장할 라이브러리를 선택합니다.
※이미 라이브러리를 선택한 상태로 [+ upload] 버튼을 클릭하면 디폴트로 입력됩니다.
[Click here to upload media]를 클릭하여, 업로드할 미디어를 선택합니다.
※현재 zip 파일은 업로드 불가능합니다.
업로드할 각 아이템을 선택하지 않아도 됩니다.(Shift키를 사용하여 여러 아이템을 선택할 수도 있습니다.)
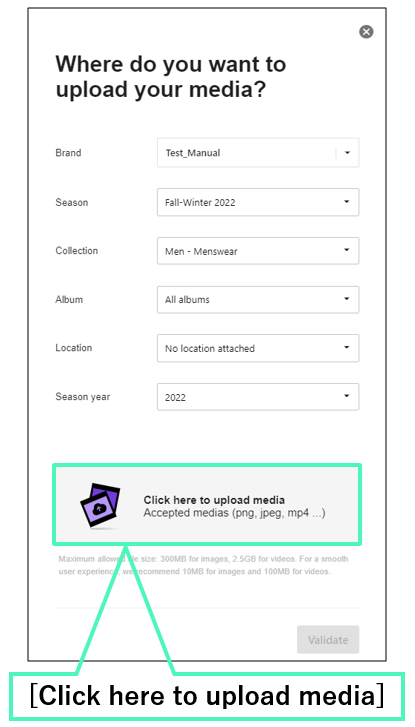
콘텐츠를 업로드하면 다음과 같이 업로드 중의 화면이 표시되며, 이 작업이 완료되면 업로드가 완료됩니다.