Request Feature Activation
This feature requires a specific activation and is currently only available to new customers (after October 1st 2024), or if you have done the necessary migration.
Please contact your Customer Success Manager for more information.
Document Templates Overview
Document vs Templates
A document is defined by WHEN it will be generated, and the conditions of the send out, but you can have different versions of the same document. We call them templates.
For each document you create, you can have multiple templates:
- A template for landscape printing, or another for portrait,
- A template in English and one in French,
- A template specific for exotic materials because these samples require specific informations,
- etc…
Templates are document-specific and users will be able to view the document from any of the available templates.
Templates composition
Each template contains a Header, a Sample List, and a Footer.

Template List
Access
Template Management from the Delivery Document Manager is only accessible if you have been granted the “Ability to Manage Delivery Documents” in your User Roles.
Otherwise, if you only have the “Ability to Manage Delivery Documents templates”, you can modify templates directly from viewing a document in a delivery.
You can see the number of templates per document, directly from the Delivery Document Manager. By clicking on the template number, you can access the templates list.
In this panel, you can see a list of templates associated with the selected Delivery Document.
All new delivery documents you create will have 1 default template:
-
System Default
- This template is the default “Set as default” for all departments.
- This template cannot be deleted.
- This template cannot be disabled.
- This template can be edited.
- This template will always be available for all users.

You can delete or edit a template from the three dots on the selected template.

Create Templates
Access
Template Management is only accessible if you have been granted the “Ability to Manage Delivery Documents Templates” in your User Roles.
Template settings
To create a new template, simply fill in a comprehensive name.
Set your template as Active by using the toggle on the top right. If inactive, the template will not be generated and accessible by regular users.
Set as default
Access
You can set templates as default for the departments you have access to AND IF you have been granted the “Ability to set the Delivery Documents default template for other users”. in your User Roles.
This option allows you to define this template as the default one for selected departments. Any users from these departments will see this template by default if the document is generated for a send out.
Otherwise, users will see a dropdown where they can select which template to generate for a selected delivery. Find out more about how to view delivery documents here.
Template layout
You can choose to add a Return Disclaimer in the layout of your document template.
There are 3 options you can choose from:
- Add Return Disclaimer dynamically
- In this scenario, the system will check if the samples in the delivery are from a collection that requires a Return Disclaimer. If they are, the Return Disclaimer will be added.
- Always add Return Disclaimer
- No Return Disclaimer

See below how to edit the return disclaimer.
You can also choose the paper orientation to display your template in portrait or landscape mode.

Template preview
Select a specific delivery to preview your template in real conditions. If no delivery matches the document rules, the system will generate a fake document for you in the preview.

From the preview, you can edit the header, sample list, or footer of the template.

Template Header
The header is the top of the document, usually reserved for shipping details. In this section, you can autonomously define the look and feel of the header as well as the information that should be displayed.
By default, the Delivery # Barcode will appear at the top right corner of every delivery memo. This can be scanned when returning or receiving samples into your inventory using the Returns page.
The logo on the left uses the logo of your department.

Customize the look and feel
Use the Beefree elements to customize the layout of your template. You can use the editor to change the background color, change the font, or choose to display the information in multiple columns.
Learn more about Beefree functionalities with this article.
Note: Beefree is an external service we put at your disposal for a complete WYSIWYG experience when creating your templates. We are not responsible for any bugs or missing features within the Beefree Experience.
Make your template dynamic
To add information coming directly from the send out, you can use merge tags to call a variable. To do so, simply start typing @… and select a variable from the list, or use the merge tags option in the edition toolbar.
Allow user input
You can also call variables requiring user input. We call them editable fields. If you add editable fields in your template header, users will have the possibility to enter data in this editable field or select a value.
The editable fields are the following:
- Total Gross Weight
- Users will select a unit of measurement and enter a value.
- Shipping Notes
- Delivery Reason (“Causale”)
- User will select a value from the ones created in the Reason Manager
- Transport Handling (“Transporto a Mezzo”)
- Packaging Type (“Aspetto esteriore beni”)
- No. of Packages (“N. Colli”)
- Hanging (“Appesi”)
- User will enter the number of samples hanged.
- Not Hanging (“Non Appesi”)
- User will enter the number of samples not hanged.
- Tracking Number
- Air Waybill Number
Each user opening the delivery document can edit the value of these editable fields as many times as they want and it will overwrite what was previously inputted.
Editable fields can only be added to the header section.
Samples List

The samples list is where you'll see the exhaustive list of the samples within your delivery. You can customize this list to display the sample attributes that matter the most for you.
- Select fields from the Available headers and drag and drop them to the Selected Headers area.
- You can double-click a header to add it at the end of your columns selection.
- You can search for your chosen headers by using the "quick search" function on the right-hand corner.
You can set your sorting preferences for the samples list. The default sort will be the scan order.
We encourage you to keep the Nr field as it will count the number of samples within your shipment.

Please note that under the Samples List, you have a little section open for any comments a user would like to add under the samples list.
Template Footer
The footer will be displayed at the bottom of your delivery document, after the samples list. You have the option to force the footer on all pages of the delivery document.
You can create a dynamic footer using information from the send out/delivery, by adding Merge tags from the menu on the right.

Return Disclaimer
The Return Disclaimer is rendered as a new page in your delivery document template that is meant to provide any kind of specific return instructions.
For instance, watches & fine jewelry collections or other high-valued items may require an extra level of documentation to ensure the safe return of the item. In this case, the delivery document can be emailed to the recipient, so that they may sign and return the disclaimer page before the actual delivery of the items.
As seen above, there are 3 ways options for setting the Return Disclaimer:
- Add Return Disclaimer dynamically
- In this scenario, the system will check if the samples in the delivery are from a collection that requires a Return Disclaimer. If they are, the Return Disclaimer will be added.
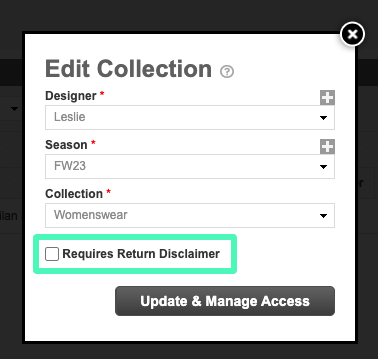 Requires Return Disclaimer setting
Requires Return Disclaimer setting
- Always add Return Disclaimer
- No Return Disclaimer

From the document Preview you can customize the Return Disclaimer. Click on the Edit Design to open the editor.

You can personalize the Return Disclaimer with Merge Tags. They allow for dynamic customization of the return disclaimer by using information about the recipient or the shipment.
- Find the list of available database variables from the menu on the right.
- Click the + button next to each variable to add it to your template.
- Click the arrow to choose how to display the variable.
You can include a complete list of samples on the delivery using the variable %disclaimer_samples_table% in your footer. Then, customize the headers using the Layout Preferences on this screen.
