Overdue Returns
You can search your overdue Deliveries or individual Samples by navigating to your "Returns tab" and selecting "Overdue Returns"
Within your overdue returns tab you you can switch between "Samples" and "Deliveries" by selecting the tabs shown below.
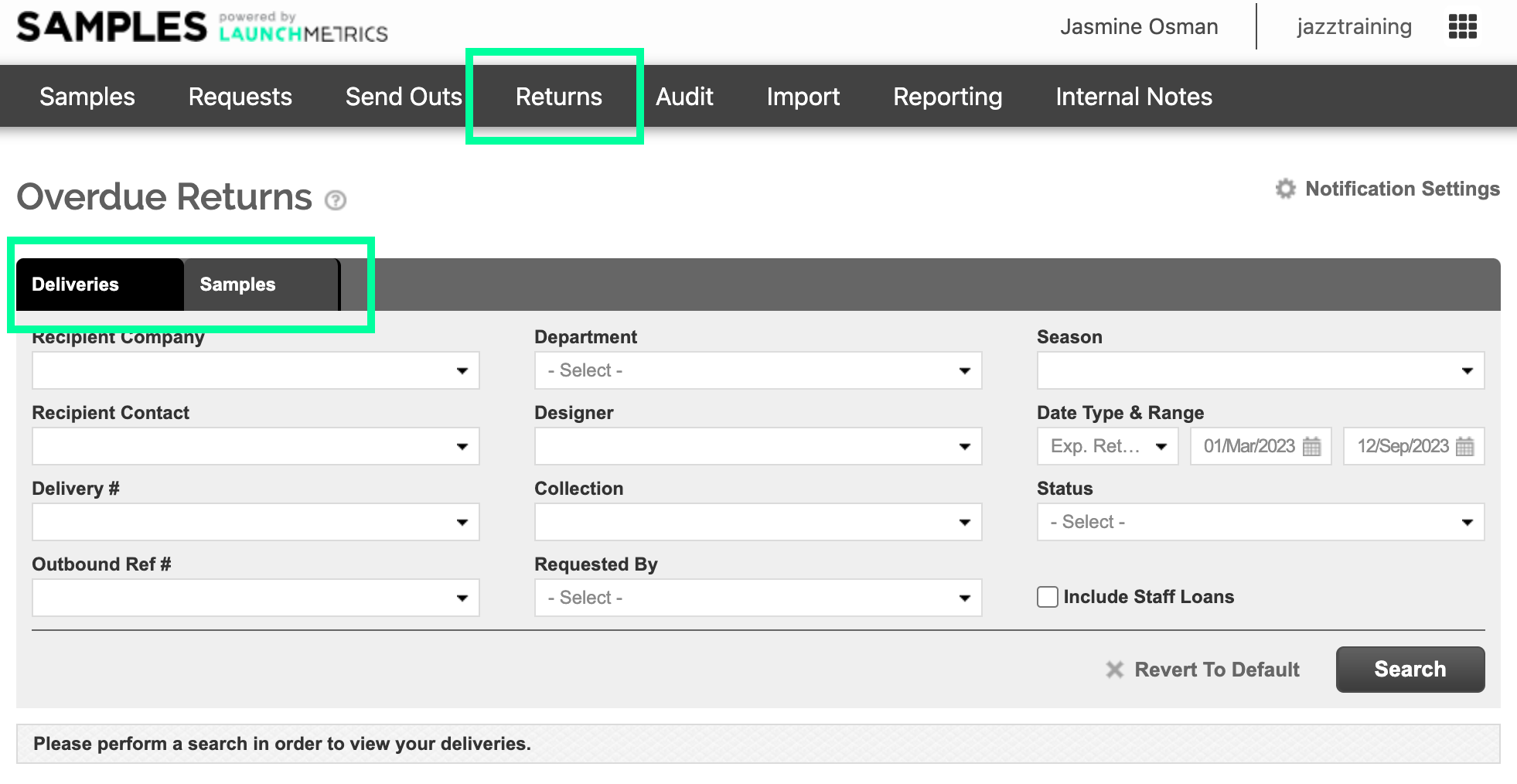
Use the filters provided to find specific overdue, missing and late samples or deliveries. You can find below what the difference is between the 3 definitions.
Overdue
Overdue means the Send-out has passed it's expected return date. These Samples and Send-Outs will be marked in red when they are more than 4 weeks late. This includes partially returned deliveries.

Late
Late means anything past the expected return date (up 4 weeks). These Samples and Deliveries will be flagged as Orange.

Missing
Missing means a delivery that has been partially returned, ie. You have sent 10 items out and 7 were returned, After the expected return date has past the 3 samples that have not been returned will be marked as "Missing". These Samples will be flagged as Yellow.

Options Drop down menus
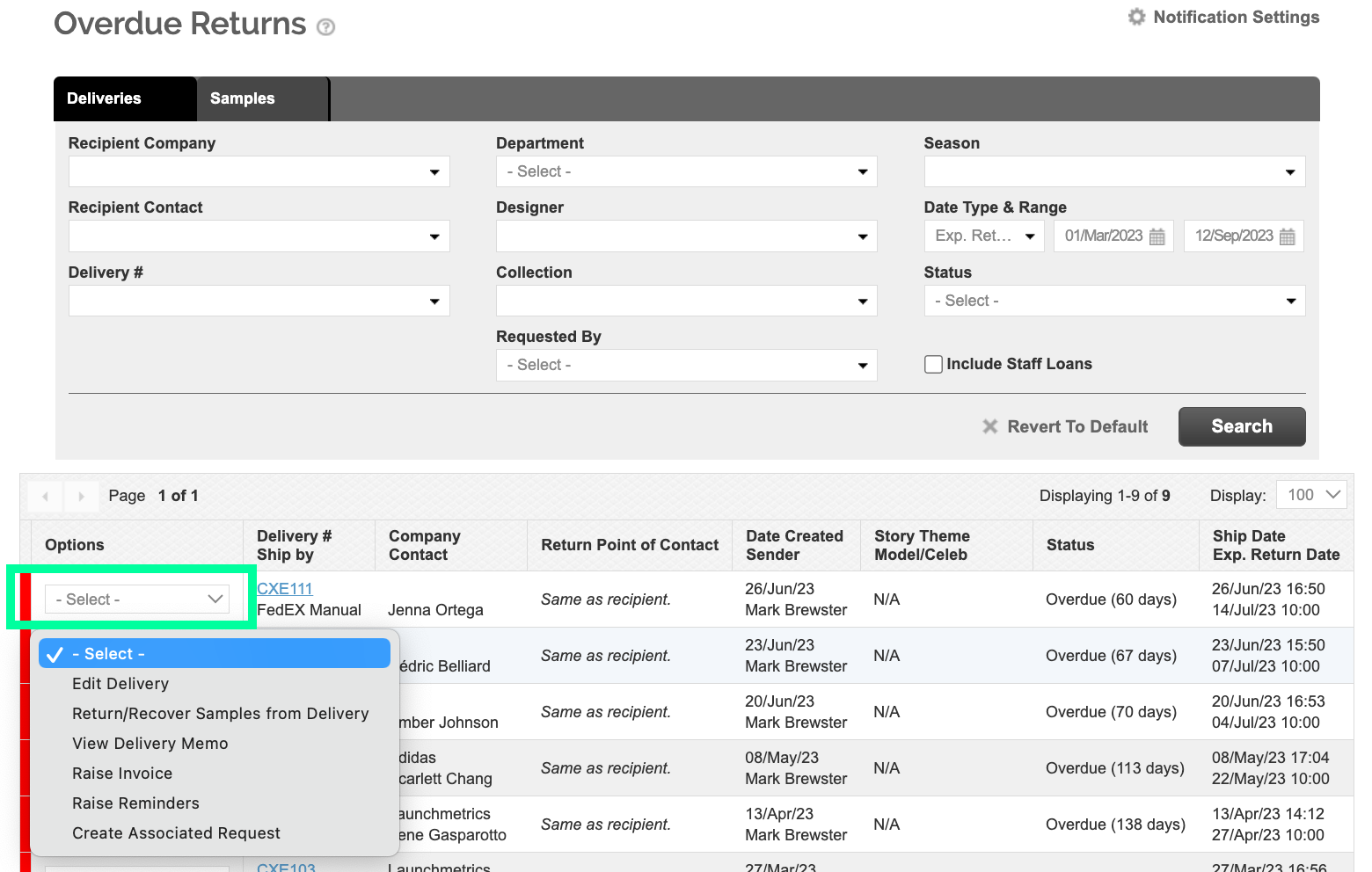
Edit Delivery: This will take you to the Send Out page of the delivery. Click on the small pencil icon under the “Expected Return” column at the bottom to update the new expected return date.
Return Associated Samples: This will bring you to a list of all samples included on this delivery. From here, you can queue the sample(s) you wish to take action on and select to Mark as Returned, Mark as Written-Off, or Mark as Gifted.
Close Delivery: This will bring you to a list of all samples included on this delivery. From here, you can take bulk action and mark all samples on the delivery as Sold, Written-Off, Gifted, or Returned to Vendor.
View Delivery Memo
Raise Invoice: This is a way of marking your items as Sold. From here, you can enter the Invoice Date and select the samples you wish to mark as Sold. On this page, the system will prompt you to enter the Final Price for each sample and then remove the sample(s) from your inventory.
Raise Reminders: Email an Outstanding Sample Reminder to the contact with your overdue samples. This includes a copy of the Delivery Memo and an area for comments. When you click the “Email” button, you will be able to enter the recipients and a personalised note.
Create Associated Request: This will retroactively create an associated request to an existing delivery. Use this if you have already made a send out but want an associated request for reporting purposes.
Note:
This email will send from the email associated with your username.
You can Export a list of all Overdue Samples or Deliveries by clicking “Email” or “Print” at the bottom of the page.
Lastly, you can setup automated sample email notifications by clicking "Notification Settings" at the top right hand corner. To find out more about Automated Sample Email Notifications, please click here.
