Export for Updates
・サンプル マネージャーに移動し、編集するサンプルを検索します。
・サンプルをエクスポートする場合、2 つのオプションがあります。
・オプション 1: 検索ウィザードを使用してデザイナー/コレクション/シーズンを検索し、「Search」をクリックすると、画面の下部にある「Export for Updates」 をクリックします。これにより、すべての結果がエクスポートされます。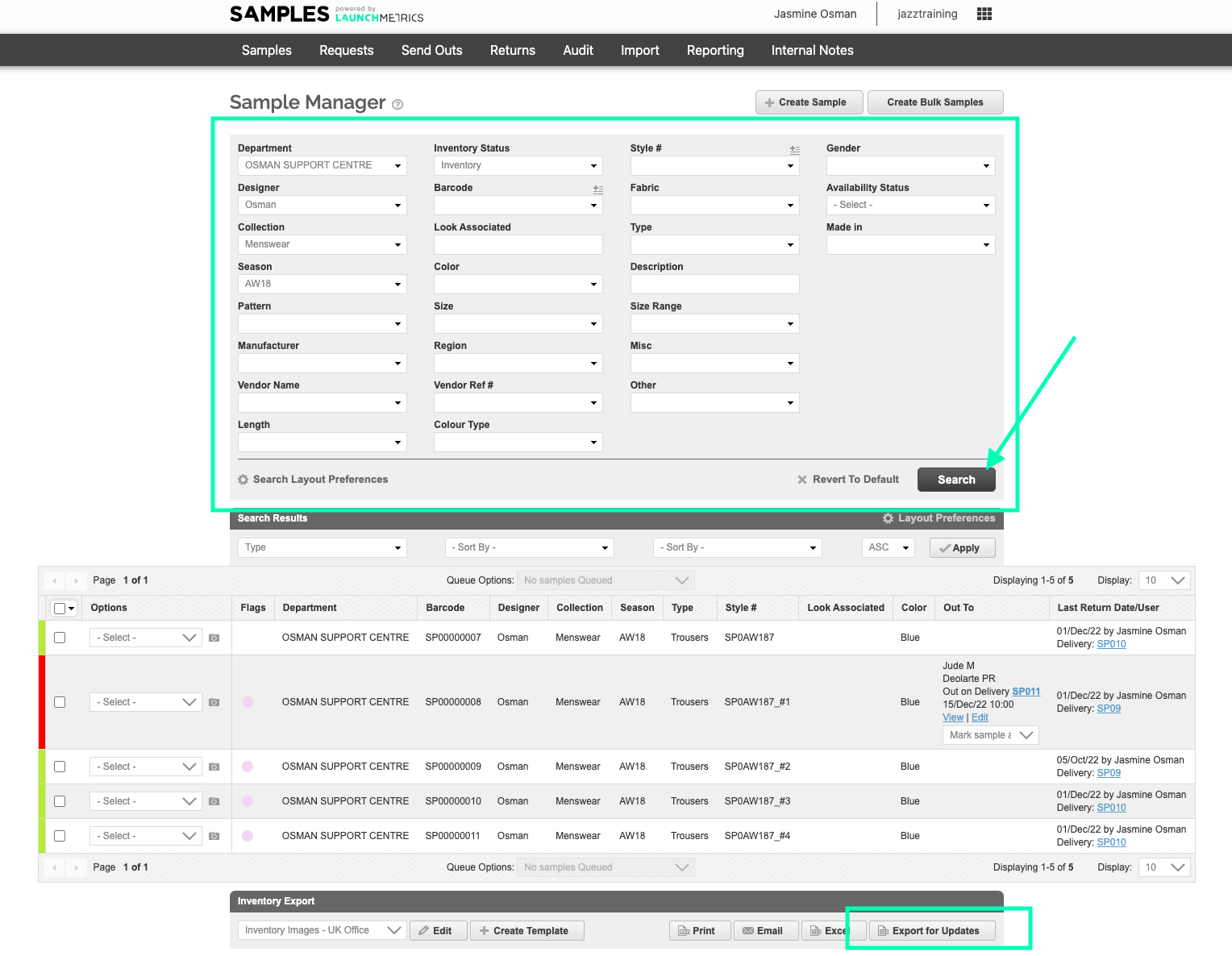
・オプション 2: 検索ウィザードを使用して特定のサンプルを検索し、サンプルの左側にあるチェック ボックスを使用して各サンプルをキューに入れます。更新するすべてのサンプルをキューに入れたら、「Queue options」ドロップダウンメニューをクリックし、続いて 「Export for Updates」をクリックする必要があります。これにより、すべての結果ではなく、キューしたサンプルがエクスポートされます。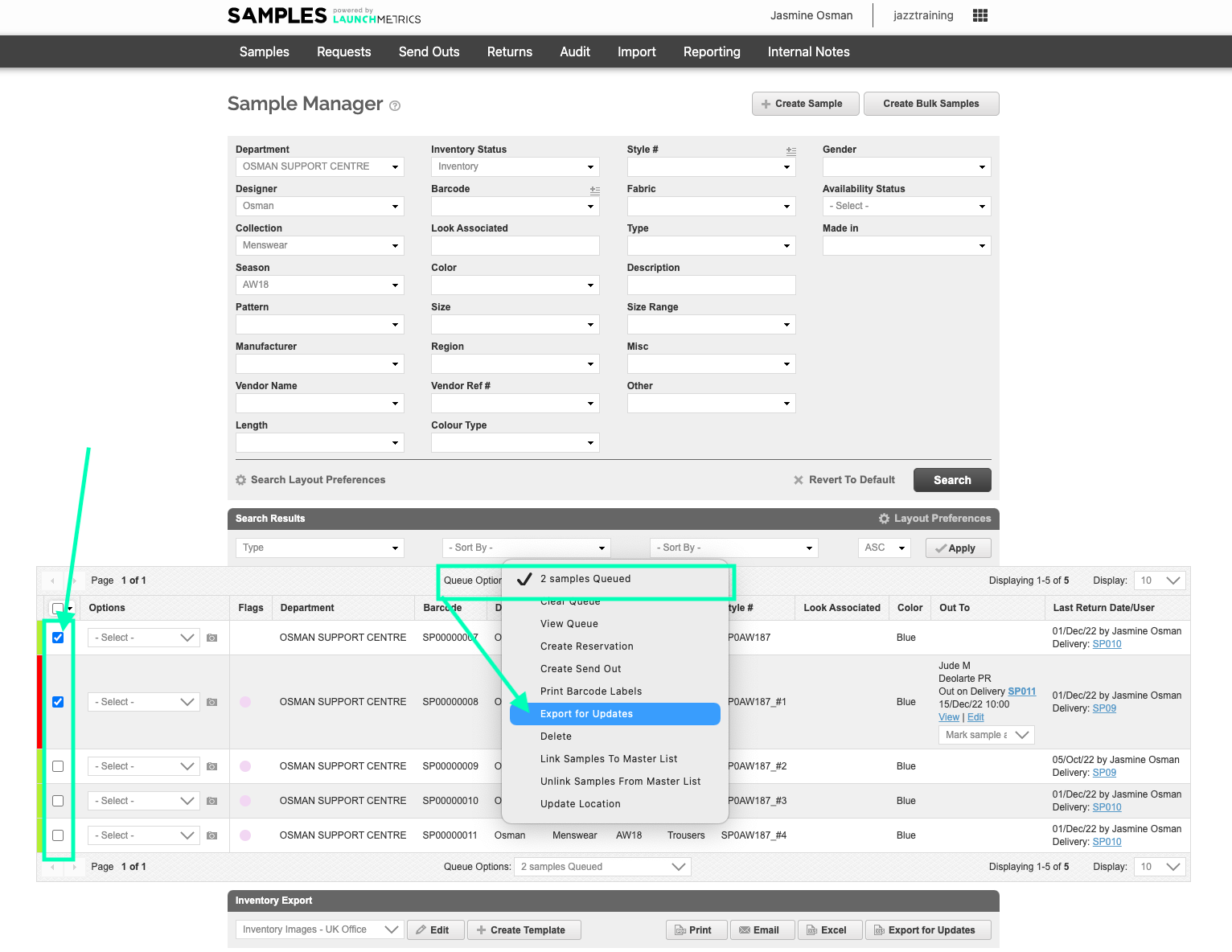
注:検索結果をデザイナー、シーズン、コレクションなどで絞り込まないと、サンプルデータベース全体がエクスポートされます。
- 「Export for Updates」 ボタンをクリックすると、Excel が処理中であることを知らせる新しいウィンドウが表示されます。ファイルは自動的にダウンロードされますが、問題がある場合は「Download File」ボタンをクリックしてください。
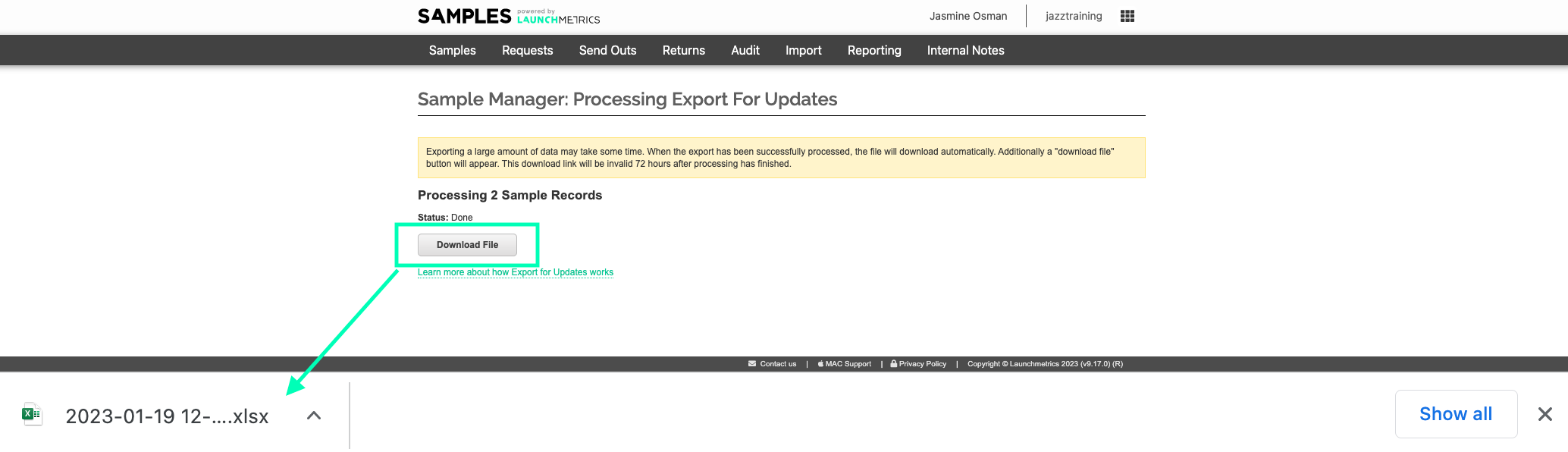
- 編集を (慎重に) 行い、テンプレートを保存して、.xls ファイルのままであることを確認します。
- 注: ID 番号の列は変更しないでください。 ID 列は、各サンプルの一意の ID です。再インポートすると、システムはこの ID 番号を読み取り、新しいサンプルを作成するのではなく、既存のサンプルを更新すると判断します。
注:更新用エクスポートを介してデザイナー、シーズン、またはコレクションを編集することはできません。
- サンプルからデータを削除したい場合は、コンテンツをクリアします。例えば、製造元、説明、またはその他のフィールドなどの詳細を削除したい場合は、ヘッダー(最上段)の列をのこしたまま、各項目の内奥をExcel から消去すると、再インポートの際に変更されます。
エクセルの再アップロード
- 「Imported Samples」 タブに移動し、「Import Type」 の下の「Samples」と対応するDepartmentを選択します。 PC上で編集したファイルを参照し、「Import」 をクリックします。