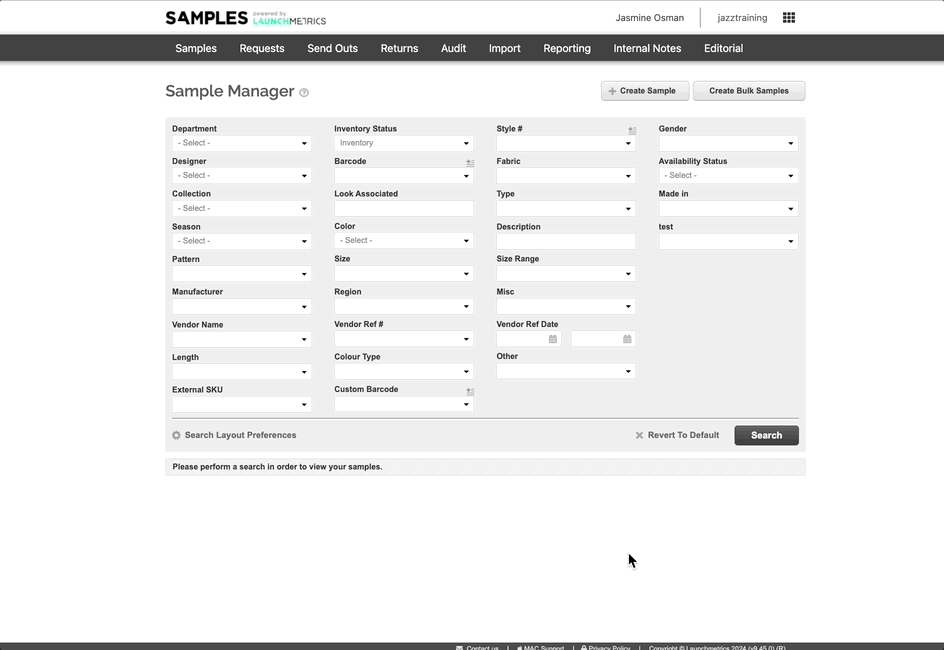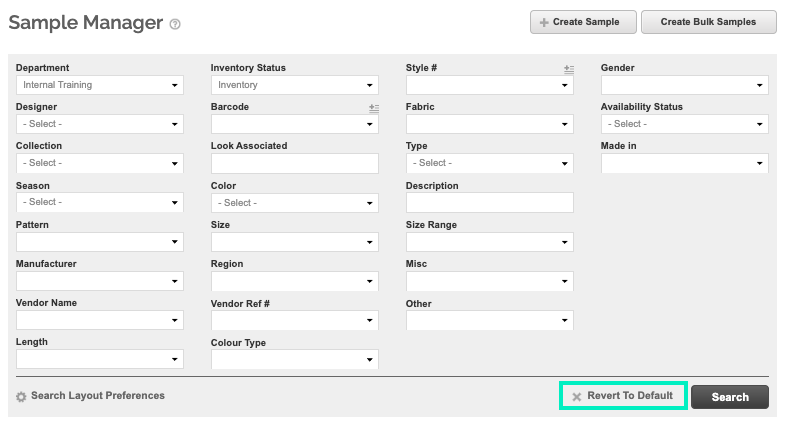Searching for Samples
Search for samples across multiple search fields
To search for a particular sample or group of samples, enter the sample details you have available and then click “Search.” The more information you enter into the search wizard, the more the system will narrow down the search.
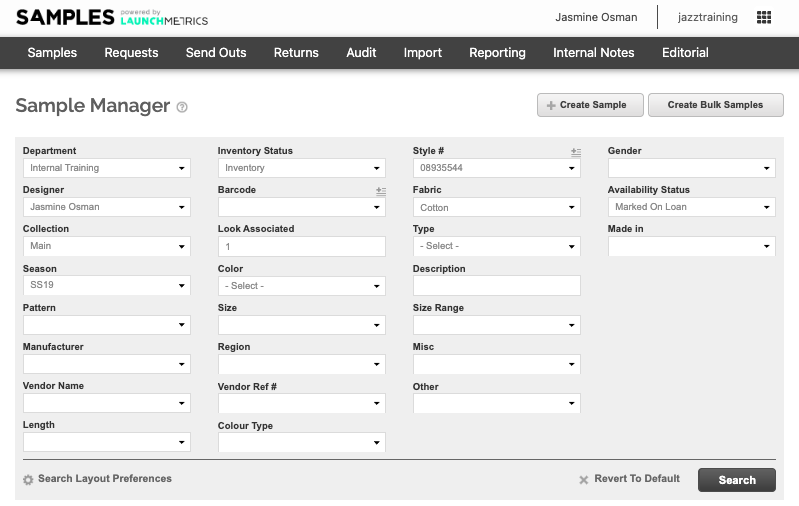
If the field you're looking to search by isn't available, click "Search Layout Preferences" to see what other available headers you can use!
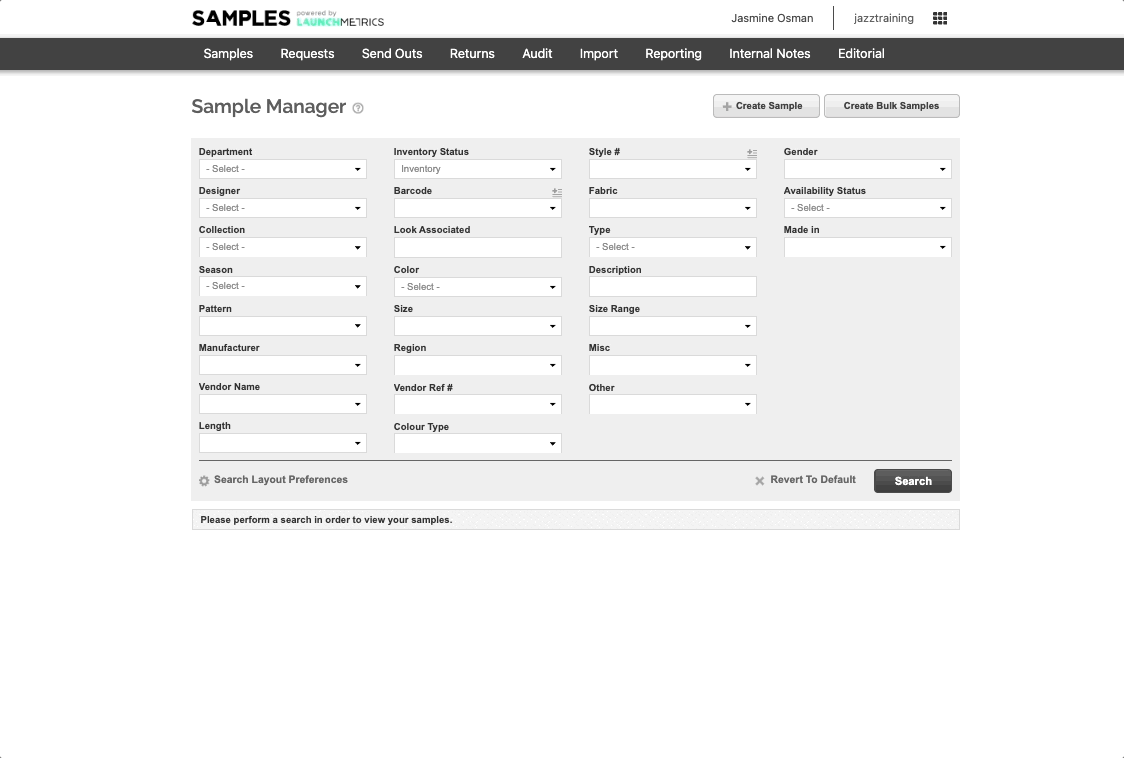
Click the below tabs for some Tips using your Samples Manager
Availability Status
Searching by “Availability Status” will show you which samples available (Not Marked On Loan) or not available (Marked On Loan) in your inventory.
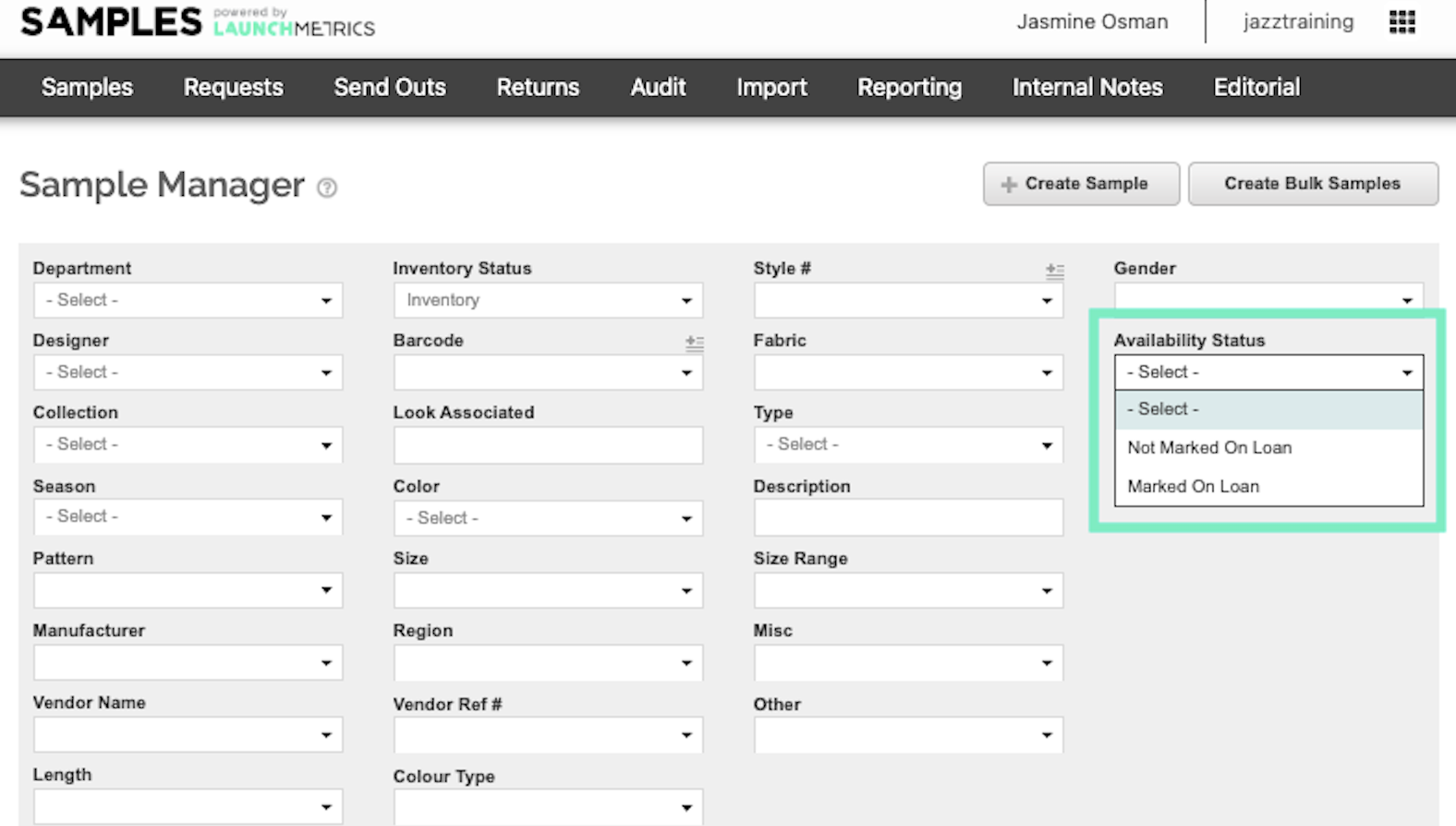
Searching for multiple items
"Style #" and "Barcode" allows you to search by multiple style numbers and Barcodes at the same time.
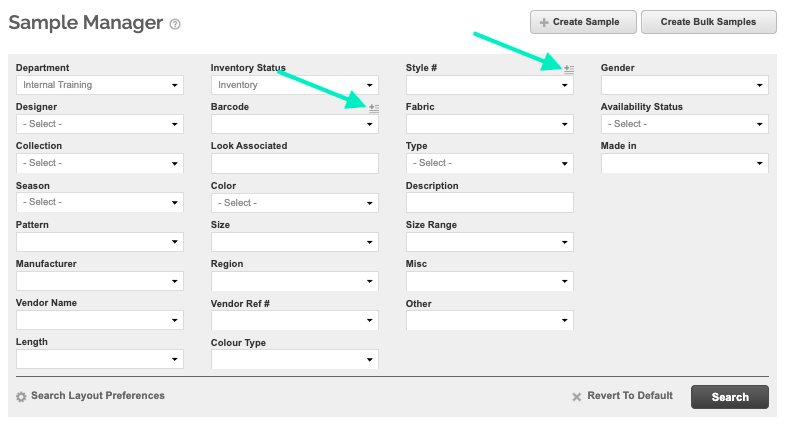
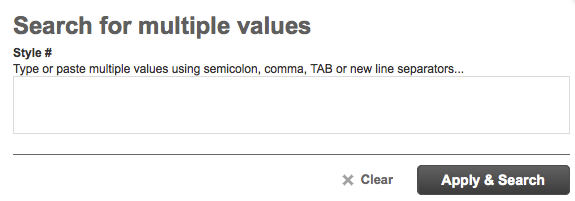
Flags & Colour Key
Hover over the circle flags to get a quick overview of your Samples requests or reservations, along with the importation method or it's link to the Master List. This will help you understand your Samples availability and better plan your next action!
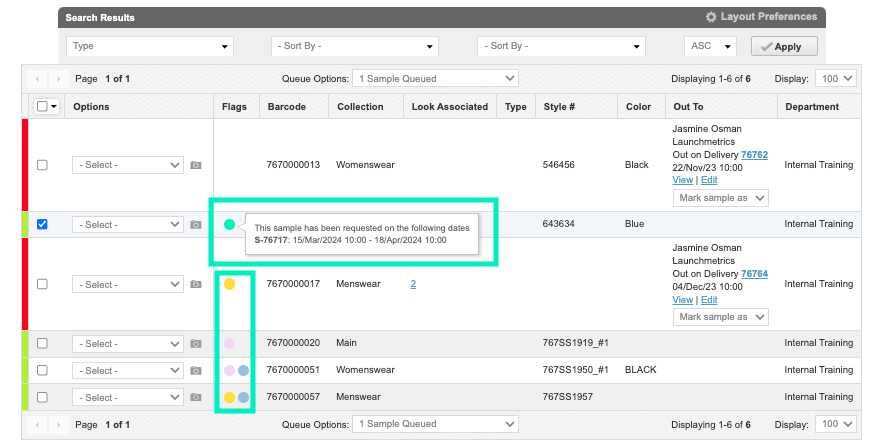
You can find the Colour key for Samples by hovering over the "?" mark icon at the top of your Samples Manager screen.
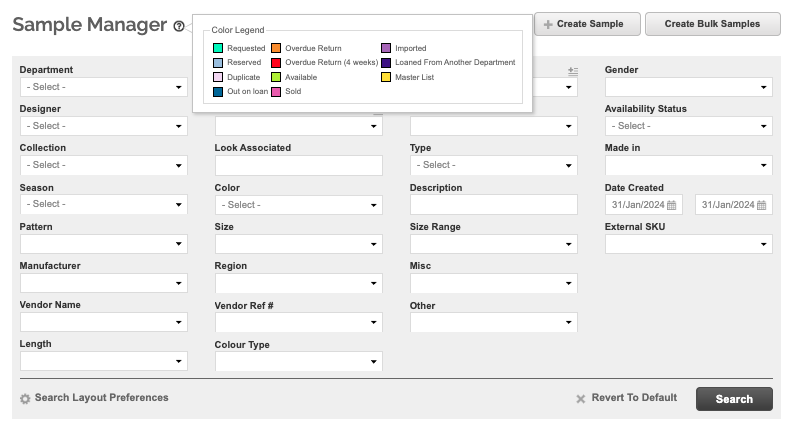
Viewing your Sample Details
You can change what columns are visible by clicking “Layout Preferences” on the right side of the page. From here, you can choose which fields you would like to be visible to you, such as Last Name, First Name, Company, etc.
Click on “Layout Preferences” below the search Wizard. “Selected Headers” lists the sample details that are currently visible to your username. To remove any of these selected headers, simply click the “X”.
“Available Headers” lists the other sample details you can make visible in your search results. You can find specific sample details by typing in the “Quick Search” bar in the upper right corner, or by simply browsing the complete list.
To add new sample details to “Selected Headers”, either double click on your desired sample detail header (which will add it to the far right of your list) or drag and drop it into your preferred order in the “Selected Headers” section.
The sample detail will flash green when it has been added Select “Reset to Defaults” to restore your “Selected Headers” to the original Fashion GPS layout.
Click “Submit” to save your changes.
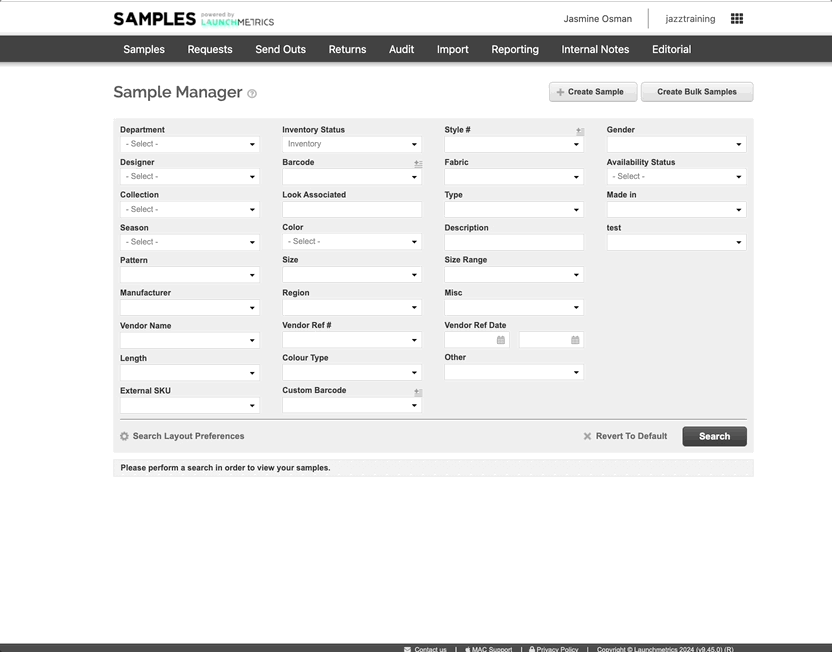
Choose from the “Display” drop-down at the bottom of the page to select the number of samples you would like to be able to view per page.