
During the life of your barcode label printer you may experience technical difficulties that require further attention. However, before concluding you have an issue, be sure to go through the below checklist first.
If the issue persists, please reach out to the Support team then.
- Make sure QZ tray is installed and launched
- Make sure your printer is connected to Launchmetrics through the Printer Setup page.
PROBLEM: MY PRINTER IS FLASHING RED

A flashing red light typically indicates a hardware issue.
To troubleshoot please assure that all hardware is installed properly. This includes (ink resin and label rolls)
- See the this article for steps on hardware installation: Replacing Ink and Labels.
- If all hardware is installed properly and you've turned off and on your printer there could be an internal hardware issue present.
PROBLEM: My labels are printing blank but we have installed the ink in the printer

Blank labels usually indicated you're out of ink or the resin has already been used.
Always open your printer to check if your ink resin has barcode in-prints as shown above.
If your ink does have in-prints, unravel the resin until the resin runs blank.
- If the resin doesn't run blank and you are left with the empty cartridge, replace your ink roll.
- See article Replacing Ink and Labels manual.
PROBLEM: My Labels are skipping and printing unevenly
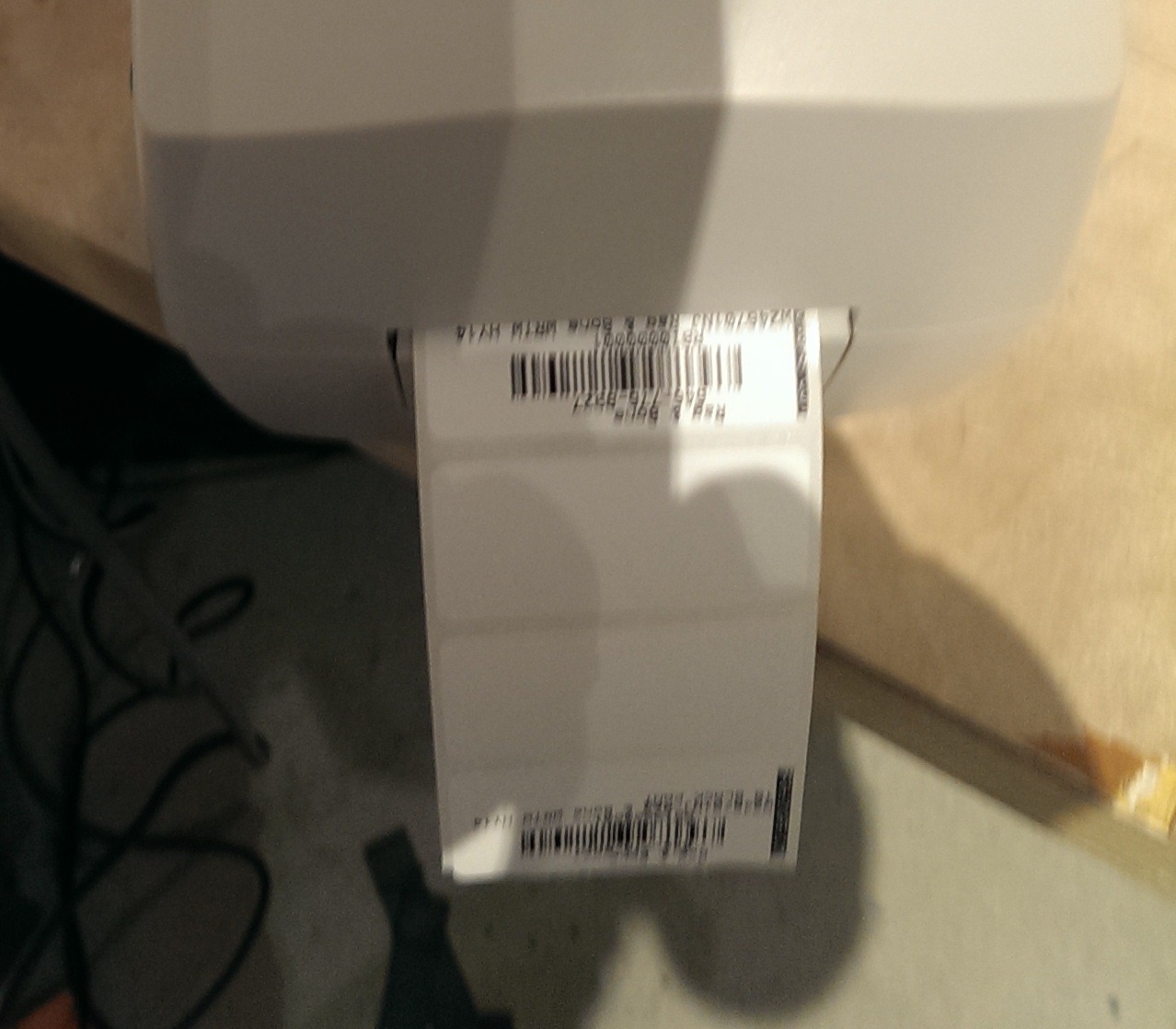
If your labels are printing unevenly or skipping around, you will need to recalibrate your printer. Please follow the instructions below to reset your printer.
Resetting using the feed button:

- You should always first attempt to reset your printer using the green button located on top.
- Hold the green button on your printer down for a sequence of four flashes. (ie.: 1....1,2....1,2,3...1,2,3,4..)
- After doing so, a series of barcodes should print out confirming your successful reset.
- Always remember to turn your printer off and then back on after each reset.
Resetting using the internal reset button:

To recalibrate your printer you will first need to locate the tiny pinhole slot below the on off switch on the left bottom side of your printer.
Locate a paper clip and unravel. Insert the paper clip into the pinhole lightly. Once the button is pressed the green light on top will flash. Hold this for a series of 5 flashes.
Upon completing, a series of labels should print out confirming that you printer has been reset.
- Always remember to turn your printer off and then back on after each reset.
PROBLEM: My labels are only being partially printed
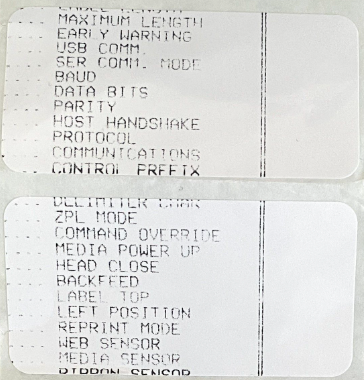
If you confirmed that there is ink and installed properly but only doing a partial print on your barcode, you will need to do a configuration print. Please follow the instructions below to reset your printer.
Reset using the feed button:
Hold the green button on your printer down for a sequence of one flash. (ie.: 1..)
After doing so, a series of barcodes should print out confirming your successful reset.
Always remember to turn your printer off and then back on after each reset.
Frequently Asked Questions: Hardware
Q: I am trying to print but nothing happens with the printer, what’s wrong?
A: This could be due to MANY reasons. Please check the following before reaching out:
Am I out of labels or ink resin?
Is the printer plugged in and on?
Is the light around the button on top of the printer green?
If the printer is set up locally, is the USB cord plugged into BOTH the printer and the computer?
If this is set up as a network printer, is the printer connected to the network and is the light in the back of the printer (when the Ethernet is plugged in) green?
Are the right printers selected in my “Printer Setup” settings on my Launchmetrics site?
Q: I am trying to print but the printer “prints” out a blank label. Why?
A: The printer is most likely out of ink.
Please refer to the Replacing Ink & labels article and follow all instructions
Q: Why is the printer printing crooked labels?
A: This is because the media guides are loose and the labels are not centered correctly.
To fix, please refer to the Loading New Labels section on this article.
Q: The printer makes a sticky sound when it prints, why?
A: The resin ink roll is most likely loose.
To fix, please refer to this article and make sure the ribbon is taut.