What is QZ Tray?
QZ tray is an application that allows Samples, a browser based cloud application, to send print jobs to a printer that is installed onto your computer.
If you have not installed your printer onto your computer, go back to these articles:
Minimum System Requirements:
In order for QZ tray to run smoothly, you need the following
Java:
🛑 Java is no longer required if installing QZ Tray v2.2.2 🛑
- Java is an application that must be installed on your computer.
- Download it here: https://java.com/en/download/
- NOTE: You won't need to install each time the latest Java update.
Computer Operating system:
- Apple OS X 10.7 or higher
- Windows XP or higher
Web browser:
- Safari 6.0.3 or higher
- Firefox 31 or higher
- Chrome 31 or higher
- Internet Explorer 10 or higher
- Microsoft Edge 20 or higher
Setting up QZ Tray for PC/Windows
(Scroll down for Mac Set up)
- Download the latest version of QZ Tray for Windows here
- In the first step of the setup wizard, Click on next:
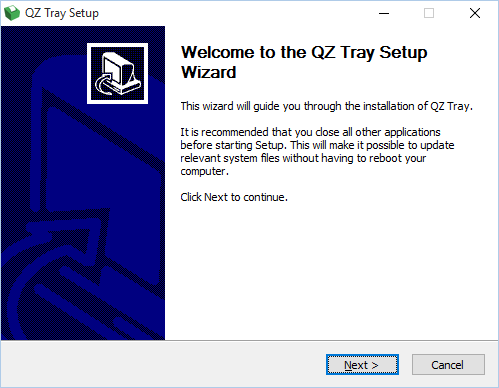
- Then "I Agree"
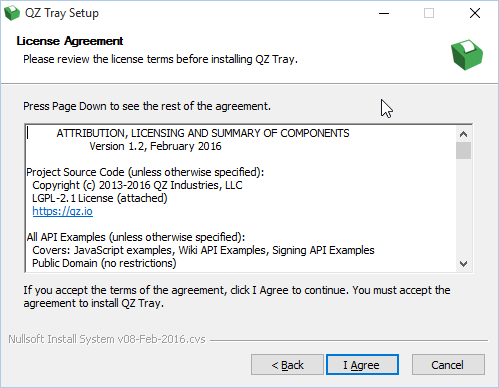
- And finally "Install"
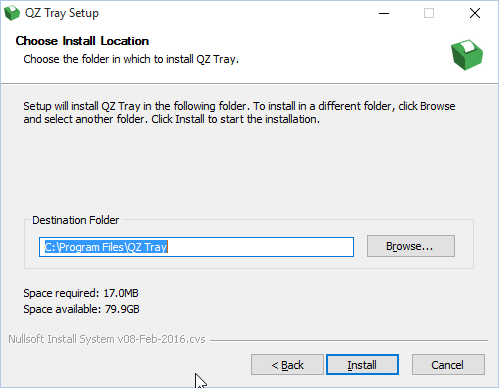
- It will install an icon in your tray
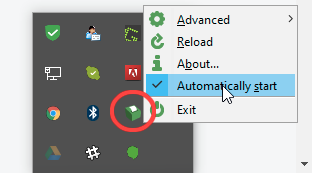
- We advise to right click on it and hit the "Automatically start" menu so you won't have to start it manually each time you restart your computer.
Setting up QZ Tray for Macs
- Download the latest version of QZ Tray for Macs here
- Once launching the installer, click "Continue"
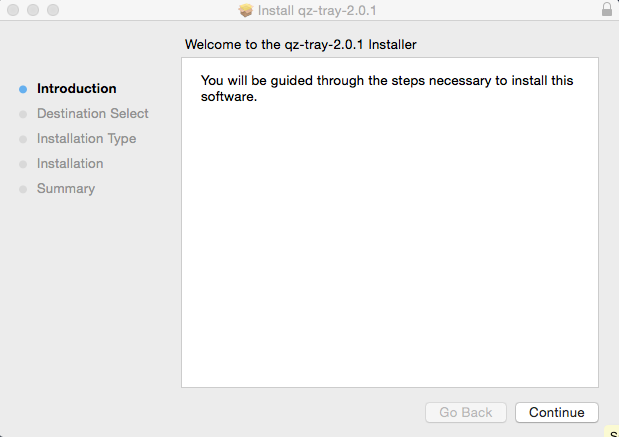
- Click on "Continue" once again and then "Install"
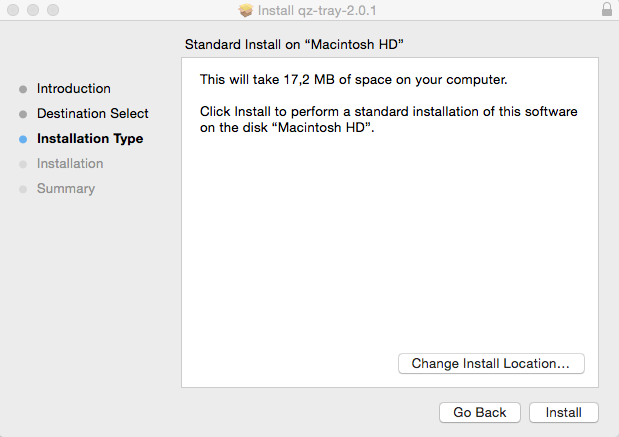
- An icon will be added to your menu bar. Click it and select "Automatically Start"
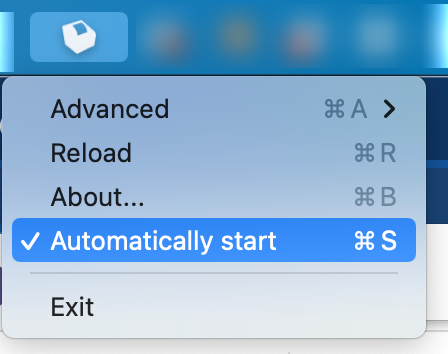
- QZ Tray is now installed, next, you can launch Samples in the web browser.
First time configuration
The first time you access the Printer Setup page to connect your printer to the Samples app, a popup will be displayed.
PLEASE MAKE SURE TO CLICK "ALLOW" AND REMEMBER MY DECISION.
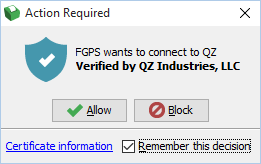
- If this doesn't appear right away, please re-load the page and give it a few minutes.
- By checking the "Remember this decision" and clicking on "Allow", your computer will be ready to print.
NEXT: Connecting Your Printer to the Samples app >>